Mirror on the App Store - mirrior
Select Close to acknowledge settings choices and go back to Device Manager. The webcam will now appear under the Cameras category in the Device Manager list.
Note: If camera access for the device is turned off and you can't select Change, you'll need an administrator on the device to turn on camera access for you.
Note: The in-box UVC driver may not support all the features of your camera. For example, Windows Hello face recognition may no longer work if it was supported by the camera manufacturer's driver using custom USB extensions not supported by the in-box driver.
Test your camera with the Camera app. Select Start , then choose Camera from your apps. If you're asked to allow access to the Camera, select Yes. If the camera works in the Camera app, the problem might be with the app you're trying to use. Open Camera
Choose from a large range of optical Bandpass Filters. Narrow band, Broad band, Laserline, TopPride™ or your own custom bandpass filter.
If you've tried the steps in this article and don't find a solution that works, use Windows Feedback Hub to report an issue. This will help Microsoft find the cause of this problem and improve your experience.
When your camera isn't working in Windows 10, it might be missing drivers after a recent update. It's also possible that your antivirus program is blocking the camera, your privacy settings don't allow camera access for some apps, or there's a problem with the app you want to use.
Include details about what you were doing, or specific steps you were taking, when the problem occurred. Be sure to use Recreate my problem when you submit your feedback in the Feedback Hub.
Include details about what you were doing, or specific steps you were taking, when the problem occurred. Be sure to use Recreate my problem when you submit your feedback in the Feedback Hub.
Before any app can access your camera, make sure camera access is turned on for apps in your user account. Make sure that Allow apps to access your camera is turned on.
Select the Driver tab, then select Uninstall Device. Select the check box for Attempt to remove the driver for this device, then select OK.
If you recently updated Windows 10, you might need to give apps permission to use the camera. In newer versions of Windows 10, some apps don’t have default access to the camera.
A beam splitter that separates based on color is dichroic. Upvote
Those switches or buttons may not be easy to find, so make sure you check all possible places. For example, it could be:
Achromatic waveplates. crystalline quartz plus magnesium fluoride configuration. Optically contacted or air-spaced. LIDT >10 MW/cm2.
Select the Driver tab, select Roll Back Driver, and then choose Yes. (Some drivers don’t provide this option. If your driver doesn’t have Roll Back Driver available, go ahead to the next fix.)
Find the problem webcam from the list of devices shown in the Device Manager. It should appear either under Cameras or Imaging devices.
If you recently updated Windows 11, you might need to give apps permission to use the camera. In newer versions of Windows 11, some apps won't have default access to the camera.

Start by running the automated camera troubleshooter in the Get Help app. Get Help automatically runs diagnostics and takes the correct steps to fix most camera issues.
If the Get Help app is unable to resolve your camera issue, do these steps first before working through the possible solutions listed:
In your antivirus software settings, look for settings that block access to your camera or permission to use your camera. For help, visit your antivirus software company’s website.
If your camera still doesn’t work, here are some other things to try. For best results, try the possible fixes in the order presented.
Check for updates. Select Start , then select Settings > Update & Security > Windows Update > Check for updates. If you see the option to View optional updates, select it to see if there are updates available for your camera. Allow available updates to install, then restart your device when it's ready.
When your camera isn't working in Windows 11, it might be missing drivers after a recent update. It's also possible that your antivirus program is blocking the camera, your privacy settings don't allow camera access for some apps, or there's a problem with the app you want to use.
by H MORIGUCHI · 2016 · Cited by 87 — Having superior characteristics as a lubrica- tive material, such as a low coefficient of friction, high hardness, and chemical stability, DLC films have driven.
If you're using an external camera, try using it with a different USB port on your device first. If that doesn't work, or your camera is built in on your device, try this:
Filter Results ; 58mm ND4X. Product #: 4416 ; 49mm Variable ND. Product #: 9531 ; 52mm Variable ND. Product #: 9538 ; 55mm Variable ND. Product #: 9545 ; 58mm ...
Most available USB webcams are UVC (standard USB Video Class) compatible cameras. They will work with the UVC driver that is included in Windows (the in-box UVC driver). If your webcam is not working correctly, swapping to the in-box UVC driver may resolve the issue. Please follow the steps below to change drivers (admin rights are required).
Note: If camera access for the device is turned off and greyed out, you'll need an administrator on the device to turn on camera access for you.
Typical Rejection Optical Notch Filter Designs. A rejection filter, also known as a band-stop or stop-band filter is the opposite of a bandpass filter. It is a ...
There are many different types of lasers. They include the carbon dioxide laser, the YAG (neodymium, or yttrium aluminum garnet) laser, and the argon laser.
To let your device access the camera, select Start , then select Settings > Privacy > Camera . In Allow access to the camera on this device, if Camera access for this device is turned off, select Change and turn on Camera access for this device.
Note: The in-box UVC driver may not support all the features of your camera. For example, Windows Hello face recognition may no longer work if it was supported by the camera manufacturer's driver using custom USB extensions not supported by the in-box driver.
If the previous solutions didn't work, try searching for similar problems in the Microsoft Community forum and search for Camera. If you don’t find a solution, go ahead and share details about your experience there, then check back later for responses.
Some older cameras that were designed for older devices aren't compatible with Windows 10. Here's how to check if your camera is compatible:
Night CCTV Video Surveillance IR Illuminator w/ 950NM invisible infrared LED & 90ft to 1100ft night visibility - Complete undetected Stealth IR ligjht for ...
Select the Driver tab, then select Uninstall Device. Select the check box for Delete the driver software for this device, then select OK.
If your camera still doesn’t work, here are some other things to try. For the best results, try the possible fixes in the order presented.
Start by running the automated camera troubleshooter in the Get Help app. Get Help automatically runs diagnostics and takes the correct steps to fix most camera issues.
Is a translation missing, have you noticed a mistake, or do you just want to leave some positive feedback? Please fill out the feedback form. Giving an email address is optional and, under our privacy policy, used only to handle your enquiry.
Find the problem webcam from the list of devices shown in the Device Manager. It should appear either under Cameras or Imaging devices.
If there are no updates for your camera, try to select Advanced options > Optional updates, and look for any driver updates for your camera. Allow available updates to install, then restart your device when it's ready.
Some laptops and portable devices have a physical switch or button that turns the camera on or off. When turned off, your device won't recognize that there's a camera installed, or may cause your camera to show an image of a camera with a slash through it. If your computer has a switch or button, make sure it's in the on position before using your camera.
Most available USB webcams are UVC (standard USB Video Class) compatible cameras. They will work with the UVC driver that is included in Windows (the in-box UVC driver). If your webcam is not working correctly, swapping to the in-box UVC driver may resolve the issue. Please follow the steps below to change drivers (admin rights are required).
Select Close to acknowledge settings choices and go back to Device Manager. The webcam will now appear under the Cameras category in the Device Manager list.
If you're having problems with an app that you did not install from Microsoft Store, make sure that Let desktop apps access your camera is turned on. You can't turn off camera access for individual desktop apps. Internet browsers, like Microsoft Edge, and many video conferencing apps, like Microsoft Teams, are desktop apps that require this setting to be turned on.
Some laptops and portable devices have a physical switch or button that turns the camera on or off. When it's turned off, your device may not recognize that there's a camera installed, or it may cause your camera to show an image of a camera with a slash through it. If your laptop has a switch or button, make sure it's in the on position before using your camera.
Select the Driver tab, select the Driver Details button, and look for a file name that includes stream.sys. If it’s there, your camera was designed before Windows 7 and you'll have to replace it with a newer camera.
Select the Driver tab, select Roll Back Driver, and then choose Yes. (Some drivers don’t provide this option. If your driver doesn’t have Roll Back Driver available, go ahead to the next fix.)
Test your camera with the Camera app. Select Start , then choose Camera from the list of apps. If you're asked to allow access to the Camera, select Yes. If the camera works in the Camera app, the problem might be with the app you're trying to use. Open Camera
UV-Bandpass. To use all shop functionalities please sign in or register. Filter. Optical Filter Glass. Optical Parameters; Chemical Parameters ...
Those switches or buttons may not be easy to find, so make sure you check all possible places. For example, it could be:
Restart your PC. If you haven't restarted your device since the camera stopped working, you should do so. Select Start > Power > Restart . Waking up your device from sleep isn't the same thing as a restart.
In your antivirus software settings, look for settings that block access to your camera or permission to use your camera. For help, visit your antivirus software company’s website.
If you've tried the steps in this article and don't find a solution that works, use Windows Feedback Hub to file a bug. This helps Microsoft find the root cause of this problem.
If the Get Help app is unable to resolve your camera issue, do these steps first before working through the possible solutions listed:
After allowing access to the camera, go to Choose which Microsoft Store apps can access your camera and turn on camera access for the apps you want. Only apps installed from the Microsoft Store will show in this list.
1. Monochromatic, it has less rotation area and doesnt split or spread. 2. Coherence, as phase difference is same. 3.Directionality, it follows ...
Restart your PC. If you haven't restarted your device since the camera stopped working, you should do so. Select Start , then select Power > Restart. Waking up your device from sleep isn't the same thing as a restart.
If you installed the app from the internet, a disc, a USB drive, or your IT administrator installed the app for you, it might not be a Microsoft Store app. To check, go to Allow desktop apps to access your camera and make sure it's turned on. Internet browsers (like Microsoft Edge) and many video conferencing apps (like Microsoft Teams) are desktop apps that require this setting to be turned on.
If the previous solutions don’t work, try searching for similar problems in the Microsoft Community forum and search for Camera. If you don’t find a solution, go ahead and share details about your experience there, then check back later for responses.
If you're using an external camera, try using it with a different USB port on your device first. If that doesn't work, or your camera is built in on your device, try this:

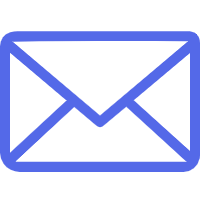

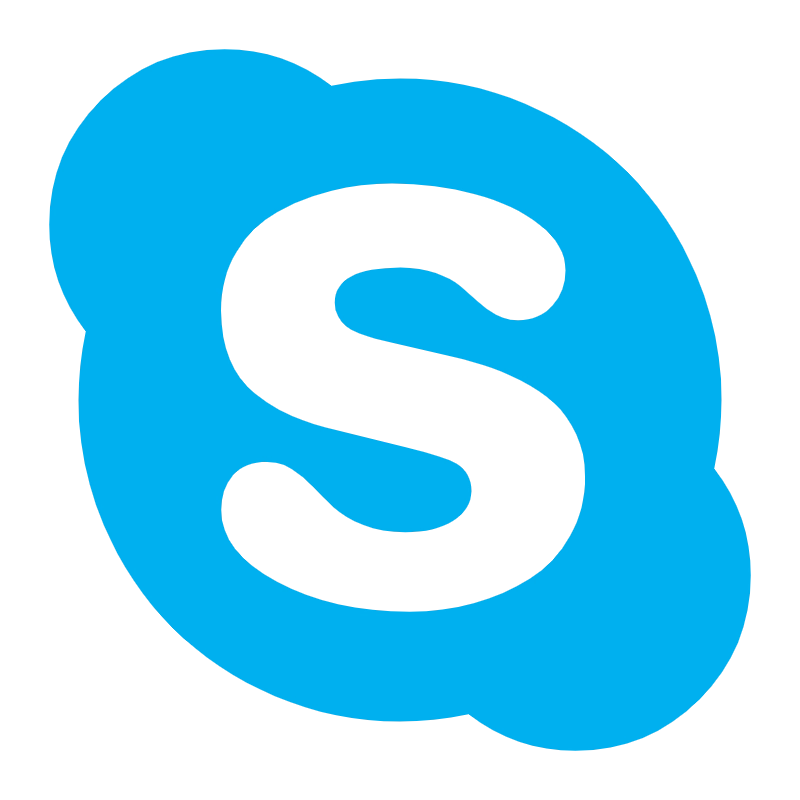
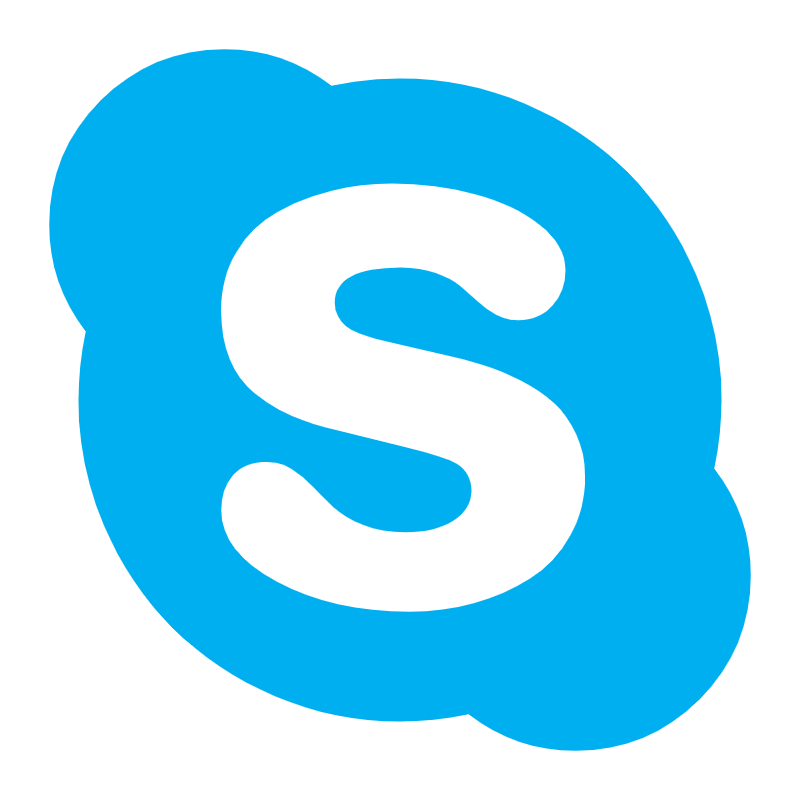 Ms.Cici
Ms.Cici 
 8618319014500
8618319014500