Eye Protection Signs - eye protection ppe symbol
Updated January 1, 2023, by Sean Murray: Even with a new headset on the block, there's still plenty of older Oculus Quest headsets you might want to preview on TV. That's why we've refreshed this guide with improved formatting and more links to other helpful Oculus/Meta Quest topics.

When you tap on the symbol, it should automatically connect to your Oculus Quest 2 headset. It will appear in the "Cast From" section of the app.

If you started casting from your mobile app, you can go back to the casting screen by clicking on the rectangle with the lines coming off it in the upper right-hand corner. Next, simply select the button at the bottom of the screen to stop casting.
If you don't see your compatible device available, make sure you check the settings on the device you're connecting to, ensuring the option to cast to your device is enabled on that device.
This will be on the far right of the bar that appears over your Home Menu. It will be next to other options like Record Video, Take Photo, or Go Live, which you might want to use to stream gameplay.
The Home Menu is where you can access all the main functions of your Oculus Quest 2. It appears as a tab across the bottom of your screen.

If your TV or other casting device isn't appearing, you can tap the button to search for other devices, and as long as it is enabled, it should appear.
You can find it on various app stores by its elongated white circle logo. The Oculus App is completely free, and you can sign up using your Oculus or Facebook accounts.
Most smart TVs should allow you to do this, but some will require extra equipment in order to use this feature. A few simple buttons will have you casting your Oculus Quest 2 experience onto the TV in no time, so everyone can be involved in your gameplay.
This is the simplest method of casting to your TV as it doesn't require any outside devices aside from the one you need to enable casting to your TV.
There are two different ways in which you can cast your best games onto the TV. However, the constant between both methods is that you will need Chromecast or some other casting device. This could mean you have a smart TV with Chromecast built into it, or you have bought a physical device and connected it to your TV.
If the gameplay becomes too intense, you can always stop casting to your TV. If you are stopping it directly from your headset you just need to bring up your menu, select the "Share" button and then choose the option "Stop Casting."
The Oculus Quest 2 gives you an amazing VR experience, but it is something that was made to be shared with your friends and family. They watch as you wildly swing your arms in the air around you and are often curious as to what is going on inside the headset. Luckily, there is a way to cast it onto your TV so they can be included in the fun.

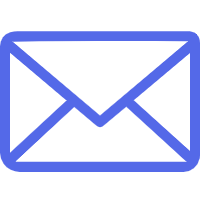

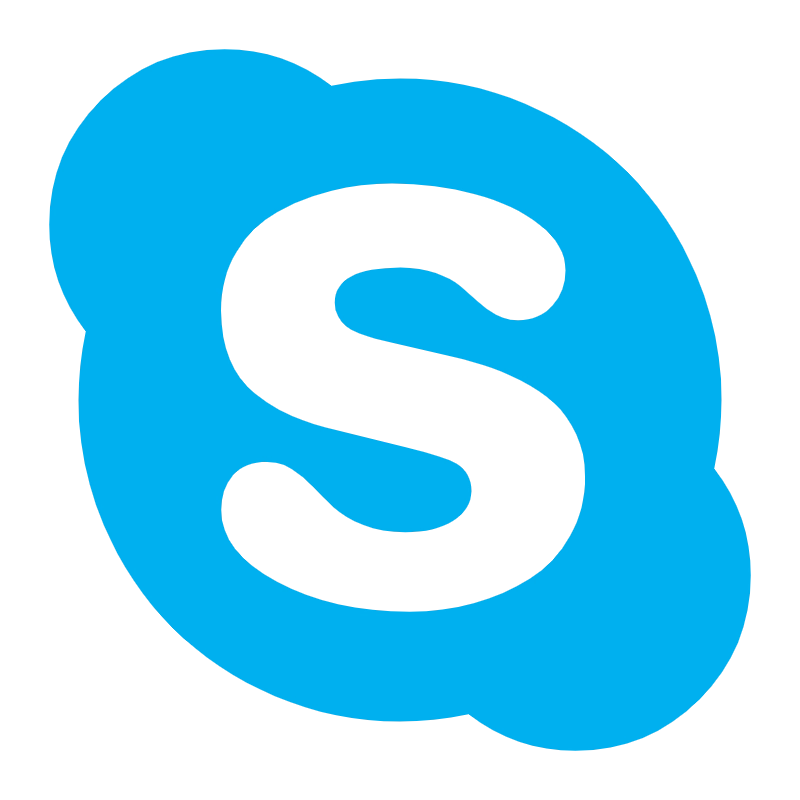
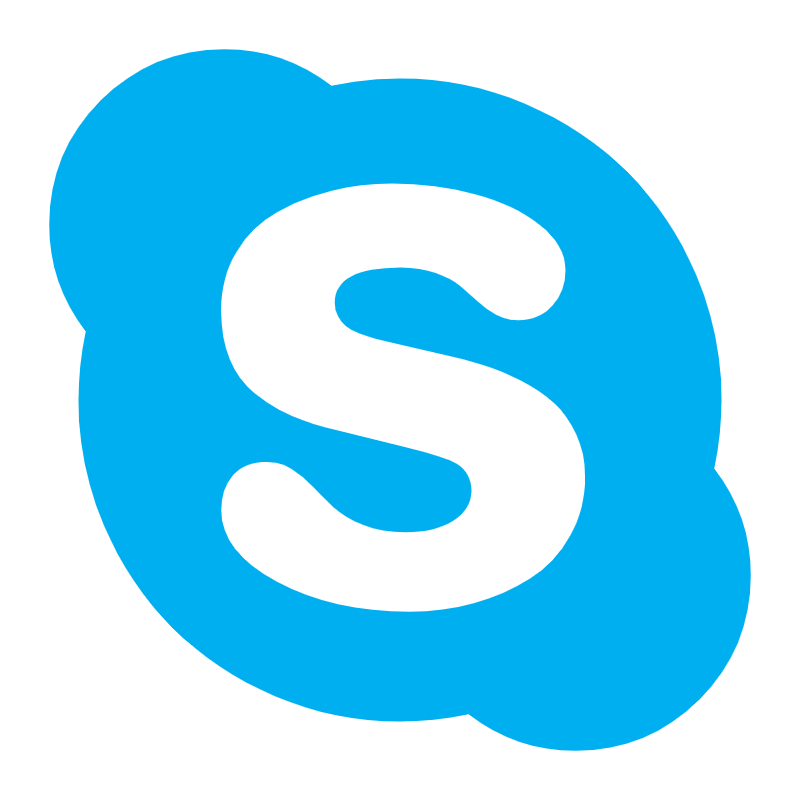 Ms.Cici
Ms.Cici 
 8618319014500
8618319014500