USB Cables & Adapters - usb cable cable
Some additional Notes: The internal unit used for rsrc and rdest is the smaller of the two image lengths divided by 2. In the case of portrait orientation, this is the width, in the case of landscape orientation it is the height. That means rsrc = 1 is the top or right edge of the image. This has the advantage that the same parameters a,b,c,d can be used to correct scans made with different resolution. You can also use the same parameters a,b,c,d for landscape and portrait orientation. This is different in older versions of Panorama Tools (1.8b2 and older), which always normalized to the width of the image. If you have determined Parameters for this older versions, you need to either use the portrait values from now on for all images, or calculate the portrait values from the landscape parameters using these formulas for 35mm equipment (36mm*24mm): aportrait = alandscape * (24/36)3 bportrait = blandscape * (24/36)2 cportrait = clandscape * 24/36 dportrait = dlandscape In Photogrammetry, similar but not identical parameters k1 and k2 are used. If you happen to know these values for your lens, you can convert them using the width (portrait mode, else height) of your image (in mm) and these formulas: a = k2 * (width/2)3 b = 0 c = k1* (width/2) d = 1 The above procedure assumes that the optical axis coincides with the center of the image. This is usually not exactly the case, either due to misalignement of the lens, or due to scanning errors. You can shift the image vertically and horizontally using the 'Vertical Shift' and 'Horizontal Shift' options. These transformations can be performed in one step together with the radial shift. The radial shift tool allows you to enter different parameters for each color. This feature enables you to correct color errors which are quite common in ultra wide and fisheye optics. If you notice color seams at the edges of your image, these are usually due to uncorrected dispersion of the front element, which can be corrected by shifting the rgb-color channels against each other. If you use Photoshop as plug-in host, you should consider converting the images to Lab-color space prior to correction. Interpolation of colors works best in this color mode. Shift/Tilt correction of the images can be performed at the same time using the 'adjust' tool. See the separate tutorial about this feature. You can get more accurate results for a,b,c,d by either calibrating your lens using a test chart, or by using Panorama Tools' built-in optimizer. See the documentation 'HowToAlign' in the distribution. Copyright ©; H. Dersch 1999
The following examples (left image) shows an image made with the Nikon Coolpix 950 using the wide angle lens (24mm equivalent, image courtasy Barry Hyman). In architectural images like this one, barrel distortions are particular noticeable. The corrected image to the right shows straight lines as we are used to. To perform these corrections you need an installation of Panorama Tools. Open your image, select 'Panorama Tools' and 'Correct'. Click 'Radial Shift' and enter these options: a=0; b=0; c=-0.075; d=1.1. Use the same values for all colors. Please note that the correct values may be different for your lens, even if you also have the Nikon CoolPix. They were determined using the tiny images above, and should be refined on larger images. The next example shows a scanned image made with a Zoom lens and 35mm equipment (Vivitar 28-80mm, Olympus OM1). These lenses often exhibit barrel distortions in the wide angle settings, although it usually is significantly smaller than in the example above. Still, it can be quite annoying when making enlargements. To show the effect on the screen, I have enlarged a part (right edge of the building) and inserted a straight line. Clearly, a slight curvature can be observed. (Left image below). If you can't see it on the screen (it is scaled down inside the browser), I recommend to download it and display it in a graphic viewer. The right image is an enlargement of the corrected image, using the parameters: a=0;b=0;c=-0.02;d=1.02. The correction always has to be performed on the entire image. Correcting just a portion does not work. How to determine suitable Parameters: The correcting function is a third order polynomial. It relates the distance of a pixel from the center of the source image (rsrc) to the corresponding distance in the corrected image (rdest) : rsrc = ( a * rdest3 + b * rdest2 + c * rdest + d ) * rdest The parameter d describes the linear scaling of the image. Using d=1, and a=b=c=0 leaves the image as it is. Choosing other d-values scales the image by that amount. a,b and c distort the image. Using negative values shifts distant points away from the center. This counteracts barrel distortion, and is the basis for the above corrections. Using positive values shifts distant points towards the center. This counteracts pincussion distortions. Correcting using 'a' affects only the outermost pixels of the image, while 'b' correction is more uniform. Finally, you may correct pincussion and barrel distortions in the same image: If the outer regions exhibit barrel distortions, and the inner parts pincussion, you should use negative 'a' and positive 'b' values. If you do not want to scale the image, you should set d so that a +b + c + d = 1. In most cases, you will get quite satisfactory results by using just one parameter, like the 'b'-parameter in the above examples. These examples may also serve as a guide to how large these values should be, ie around 0.1 if the distortion is quite visible, or around 0.01 if it is very small. Simply optimize this starting value until you like your image. Some additional Notes: The internal unit used for rsrc and rdest is the smaller of the two image lengths divided by 2. In the case of portrait orientation, this is the width, in the case of landscape orientation it is the height. That means rsrc = 1 is the top or right edge of the image. This has the advantage that the same parameters a,b,c,d can be used to correct scans made with different resolution. You can also use the same parameters a,b,c,d for landscape and portrait orientation. This is different in older versions of Panorama Tools (1.8b2 and older), which always normalized to the width of the image. If you have determined Parameters for this older versions, you need to either use the portrait values from now on for all images, or calculate the portrait values from the landscape parameters using these formulas for 35mm equipment (36mm*24mm): aportrait = alandscape * (24/36)3 bportrait = blandscape * (24/36)2 cportrait = clandscape * 24/36 dportrait = dlandscape In Photogrammetry, similar but not identical parameters k1 and k2 are used. If you happen to know these values for your lens, you can convert them using the width (portrait mode, else height) of your image (in mm) and these formulas: a = k2 * (width/2)3 b = 0 c = k1* (width/2) d = 1 The above procedure assumes that the optical axis coincides with the center of the image. This is usually not exactly the case, either due to misalignement of the lens, or due to scanning errors. You can shift the image vertically and horizontally using the 'Vertical Shift' and 'Horizontal Shift' options. These transformations can be performed in one step together with the radial shift. The radial shift tool allows you to enter different parameters for each color. This feature enables you to correct color errors which are quite common in ultra wide and fisheye optics. If you notice color seams at the edges of your image, these are usually due to uncorrected dispersion of the front element, which can be corrected by shifting the rgb-color channels against each other. If you use Photoshop as plug-in host, you should consider converting the images to Lab-color space prior to correction. Interpolation of colors works best in this color mode. Shift/Tilt correction of the images can be performed at the same time using the 'adjust' tool. See the separate tutorial about this feature. You can get more accurate results for a,b,c,d by either calibrating your lens using a test chart, or by using Panorama Tools' built-in optimizer. See the documentation 'HowToAlign' in the distribution. Copyright ©; H. Dersch 1999
Travel Safe. Non-flamable. the highest purity lens cleaner available. It dries as quickly as it can be applied, leaving absolutely no residue.
Best way to cleanoptics
The following examples demonstrate the use of my Photoshop/Gimp plug-in Panorama Tools to correct lens distortions. The most common and annoying lens error is barrel distortion, which occurs in many cheap wide angle lenses, especially in digital cameras or when using wide angle adapters. Straight lines are bent away from the center of the image: A rectangle looks like a barrel. Correction of these distortions is performed by shifting each pixel radially. The displacement is calculated using a polynomial function, whose coefficients are specific to the particular lens. Once these coefficients have been determined, they can be reused for each image: In practice the images should be batch-converted to correct these errors. Panorama Tools employs a high-quality sampling algorithm with negligible image degradation, so no new errors are introduced during this process. The following examples (left image) shows an image made with the Nikon Coolpix 950 using the wide angle lens (24mm equivalent, image courtasy Barry Hyman). In architectural images like this one, barrel distortions are particular noticeable. The corrected image to the right shows straight lines as we are used to. To perform these corrections you need an installation of Panorama Tools. Open your image, select 'Panorama Tools' and 'Correct'. Click 'Radial Shift' and enter these options: a=0; b=0; c=-0.075; d=1.1. Use the same values for all colors. Please note that the correct values may be different for your lens, even if you also have the Nikon CoolPix. They were determined using the tiny images above, and should be refined on larger images. The next example shows a scanned image made with a Zoom lens and 35mm equipment (Vivitar 28-80mm, Olympus OM1). These lenses often exhibit barrel distortions in the wide angle settings, although it usually is significantly smaller than in the example above. Still, it can be quite annoying when making enlargements. To show the effect on the screen, I have enlarged a part (right edge of the building) and inserted a straight line. Clearly, a slight curvature can be observed. (Left image below). If you can't see it on the screen (it is scaled down inside the browser), I recommend to download it and display it in a graphic viewer. The right image is an enlargement of the corrected image, using the parameters: a=0;b=0;c=-0.02;d=1.02. The correction always has to be performed on the entire image. Correcting just a portion does not work. How to determine suitable Parameters: The correcting function is a third order polynomial. It relates the distance of a pixel from the center of the source image (rsrc) to the corresponding distance in the corrected image (rdest) : rsrc = ( a * rdest3 + b * rdest2 + c * rdest + d ) * rdest The parameter d describes the linear scaling of the image. Using d=1, and a=b=c=0 leaves the image as it is. Choosing other d-values scales the image by that amount. a,b and c distort the image. Using negative values shifts distant points away from the center. This counteracts barrel distortion, and is the basis for the above corrections. Using positive values shifts distant points towards the center. This counteracts pincussion distortions. Correcting using 'a' affects only the outermost pixels of the image, while 'b' correction is more uniform. Finally, you may correct pincussion and barrel distortions in the same image: If the outer regions exhibit barrel distortions, and the inner parts pincussion, you should use negative 'a' and positive 'b' values. If you do not want to scale the image, you should set d so that a +b + c + d = 1. In most cases, you will get quite satisfactory results by using just one parameter, like the 'b'-parameter in the above examples. These examples may also serve as a guide to how large these values should be, ie around 0.1 if the distortion is quite visible, or around 0.01 if it is very small. Simply optimize this starting value until you like your image. Some additional Notes: The internal unit used for rsrc and rdest is the smaller of the two image lengths divided by 2. In the case of portrait orientation, this is the width, in the case of landscape orientation it is the height. That means rsrc = 1 is the top or right edge of the image. This has the advantage that the same parameters a,b,c,d can be used to correct scans made with different resolution. You can also use the same parameters a,b,c,d for landscape and portrait orientation. This is different in older versions of Panorama Tools (1.8b2 and older), which always normalized to the width of the image. If you have determined Parameters for this older versions, you need to either use the portrait values from now on for all images, or calculate the portrait values from the landscape parameters using these formulas for 35mm equipment (36mm*24mm): aportrait = alandscape * (24/36)3 bportrait = blandscape * (24/36)2 cportrait = clandscape * 24/36 dportrait = dlandscape In Photogrammetry, similar but not identical parameters k1 and k2 are used. If you happen to know these values for your lens, you can convert them using the width (portrait mode, else height) of your image (in mm) and these formulas: a = k2 * (width/2)3 b = 0 c = k1* (width/2) d = 1 The above procedure assumes that the optical axis coincides with the center of the image. This is usually not exactly the case, either due to misalignement of the lens, or due to scanning errors. You can shift the image vertically and horizontally using the 'Vertical Shift' and 'Horizontal Shift' options. These transformations can be performed in one step together with the radial shift. The radial shift tool allows you to enter different parameters for each color. This feature enables you to correct color errors which are quite common in ultra wide and fisheye optics. If you notice color seams at the edges of your image, these are usually due to uncorrected dispersion of the front element, which can be corrected by shifting the rgb-color channels against each other. If you use Photoshop as plug-in host, you should consider converting the images to Lab-color space prior to correction. Interpolation of colors works best in this color mode. Shift/Tilt correction of the images can be performed at the same time using the 'adjust' tool. See the separate tutorial about this feature. You can get more accurate results for a,b,c,d by either calibrating your lens using a test chart, or by using Panorama Tools' built-in optimizer. See the documentation 'HowToAlign' in the distribution. Copyright ©; H. Dersch 1999
How to clean dichroic mirror
How to determine suitable Parameters: The correcting function is a third order polynomial. It relates the distance of a pixel from the center of the source image (rsrc) to the corresponding distance in the corrected image (rdest) : rsrc = ( a * rdest3 + b * rdest2 + c * rdest + d ) * rdest The parameter d describes the linear scaling of the image. Using d=1, and a=b=c=0 leaves the image as it is. Choosing other d-values scales the image by that amount. a,b and c distort the image. Using negative values shifts distant points away from the center. This counteracts barrel distortion, and is the basis for the above corrections. Using positive values shifts distant points towards the center. This counteracts pincussion distortions. Correcting using 'a' affects only the outermost pixels of the image, while 'b' correction is more uniform. Finally, you may correct pincussion and barrel distortions in the same image: If the outer regions exhibit barrel distortions, and the inner parts pincussion, you should use negative 'a' and positive 'b' values. If you do not want to scale the image, you should set d so that a +b + c + d = 1. In most cases, you will get quite satisfactory results by using just one parameter, like the 'b'-parameter in the above examples. These examples may also serve as a guide to how large these values should be, ie around 0.1 if the distortion is quite visible, or around 0.01 if it is very small. Simply optimize this starting value until you like your image. Some additional Notes: The internal unit used for rsrc and rdest is the smaller of the two image lengths divided by 2. In the case of portrait orientation, this is the width, in the case of landscape orientation it is the height. That means rsrc = 1 is the top or right edge of the image. This has the advantage that the same parameters a,b,c,d can be used to correct scans made with different resolution. You can also use the same parameters a,b,c,d for landscape and portrait orientation. This is different in older versions of Panorama Tools (1.8b2 and older), which always normalized to the width of the image. If you have determined Parameters for this older versions, you need to either use the portrait values from now on for all images, or calculate the portrait values from the landscape parameters using these formulas for 35mm equipment (36mm*24mm): aportrait = alandscape * (24/36)3 bportrait = blandscape * (24/36)2 cportrait = clandscape * 24/36 dportrait = dlandscape In Photogrammetry, similar but not identical parameters k1 and k2 are used. If you happen to know these values for your lens, you can convert them using the width (portrait mode, else height) of your image (in mm) and these formulas: a = k2 * (width/2)3 b = 0 c = k1* (width/2) d = 1 The above procedure assumes that the optical axis coincides with the center of the image. This is usually not exactly the case, either due to misalignement of the lens, or due to scanning errors. You can shift the image vertically and horizontally using the 'Vertical Shift' and 'Horizontal Shift' options. These transformations can be performed in one step together with the radial shift. The radial shift tool allows you to enter different parameters for each color. This feature enables you to correct color errors which are quite common in ultra wide and fisheye optics. If you notice color seams at the edges of your image, these are usually due to uncorrected dispersion of the front element, which can be corrected by shifting the rgb-color channels against each other. If you use Photoshop as plug-in host, you should consider converting the images to Lab-color space prior to correction. Interpolation of colors works best in this color mode. Shift/Tilt correction of the images can be performed at the same time using the 'adjust' tool. See the separate tutorial about this feature. You can get more accurate results for a,b,c,d by either calibrating your lens using a test chart, or by using Panorama Tools' built-in optimizer. See the documentation 'HowToAlign' in the distribution. Copyright ©; H. Dersch 1999
Our Digital Survival Kit® is a handy accessory to your imaging gear. Everything you need for lens, camera and sensor cleaning is contained within the nylon zipper pouch which easily fits in your bag.
Cleaning your digital camera sensor is safe, easy and fast with the only sensor cleaning products which are guaranteed not to damage the sensor coating.
Compressed Airfor optics
E-Wipes are conveniently packaged to combine an ultra pure lint-free wipe (Pec*Pad®) with a precise pre-measured amount of a sterile, highly refined alcohol mixture (Eclipse®).
PEC-12 is a waterless Photographic Emulsion Cleaner which is suitable for use on most film and print emulsions. It is a blend of organic hydrocarbon solvents with a neutral pH and is free from chlorofluorocarbons and chlorinated hydrocarbons. It dries instantly, leaves no residue and meets archival needs.
In most cases, you will get quite satisfactory results by using just one parameter, like the 'b'-parameter in the above examples. These examples may also serve as a guide to how large these values should be, ie around 0.1 if the distortion is quite visible, or around 0.01 if it is very small. Simply optimize this starting value until you like your image. Some additional Notes: The internal unit used for rsrc and rdest is the smaller of the two image lengths divided by 2. In the case of portrait orientation, this is the width, in the case of landscape orientation it is the height. That means rsrc = 1 is the top or right edge of the image. This has the advantage that the same parameters a,b,c,d can be used to correct scans made with different resolution. You can also use the same parameters a,b,c,d for landscape and portrait orientation. This is different in older versions of Panorama Tools (1.8b2 and older), which always normalized to the width of the image. If you have determined Parameters for this older versions, you need to either use the portrait values from now on for all images, or calculate the portrait values from the landscape parameters using these formulas for 35mm equipment (36mm*24mm): aportrait = alandscape * (24/36)3 bportrait = blandscape * (24/36)2 cportrait = clandscape * 24/36 dportrait = dlandscape In Photogrammetry, similar but not identical parameters k1 and k2 are used. If you happen to know these values for your lens, you can convert them using the width (portrait mode, else height) of your image (in mm) and these formulas: a = k2 * (width/2)3 b = 0 c = k1* (width/2) d = 1 The above procedure assumes that the optical axis coincides with the center of the image. This is usually not exactly the case, either due to misalignement of the lens, or due to scanning errors. You can shift the image vertically and horizontally using the 'Vertical Shift' and 'Horizontal Shift' options. These transformations can be performed in one step together with the radial shift. The radial shift tool allows you to enter different parameters for each color. This feature enables you to correct color errors which are quite common in ultra wide and fisheye optics. If you notice color seams at the edges of your image, these are usually due to uncorrected dispersion of the front element, which can be corrected by shifting the rgb-color channels against each other. If you use Photoshop as plug-in host, you should consider converting the images to Lab-color space prior to correction. Interpolation of colors works best in this color mode. Shift/Tilt correction of the images can be performed at the same time using the 'adjust' tool. See the separate tutorial about this feature. You can get more accurate results for a,b,c,d by either calibrating your lens using a test chart, or by using Panorama Tools' built-in optimizer. See the documentation 'HowToAlign' in the distribution. Copyright ©; H. Dersch 1999
The next example shows a scanned image made with a Zoom lens and 35mm equipment (Vivitar 28-80mm, Olympus OM1). These lenses often exhibit barrel distortions in the wide angle settings, although it usually is significantly smaller than in the example above. Still, it can be quite annoying when making enlargements. To show the effect on the screen, I have enlarged a part (right edge of the building) and inserted a straight line. Clearly, a slight curvature can be observed. (Left image below). If you can't see it on the screen (it is scaled down inside the browser), I recommend to download it and display it in a graphic viewer. The right image is an enlargement of the corrected image, using the parameters: a=0;b=0;c=-0.02;d=1.02. The correction always has to be performed on the entire image. Correcting just a portion does not work. How to determine suitable Parameters: The correcting function is a third order polynomial. It relates the distance of a pixel from the center of the source image (rsrc) to the corresponding distance in the corrected image (rdest) : rsrc = ( a * rdest3 + b * rdest2 + c * rdest + d ) * rdest The parameter d describes the linear scaling of the image. Using d=1, and a=b=c=0 leaves the image as it is. Choosing other d-values scales the image by that amount. a,b and c distort the image. Using negative values shifts distant points away from the center. This counteracts barrel distortion, and is the basis for the above corrections. Using positive values shifts distant points towards the center. This counteracts pincussion distortions. Correcting using 'a' affects only the outermost pixels of the image, while 'b' correction is more uniform. Finally, you may correct pincussion and barrel distortions in the same image: If the outer regions exhibit barrel distortions, and the inner parts pincussion, you should use negative 'a' and positive 'b' values. If you do not want to scale the image, you should set d so that a +b + c + d = 1. In most cases, you will get quite satisfactory results by using just one parameter, like the 'b'-parameter in the above examples. These examples may also serve as a guide to how large these values should be, ie around 0.1 if the distortion is quite visible, or around 0.01 if it is very small. Simply optimize this starting value until you like your image. Some additional Notes: The internal unit used for rsrc and rdest is the smaller of the two image lengths divided by 2. In the case of portrait orientation, this is the width, in the case of landscape orientation it is the height. That means rsrc = 1 is the top or right edge of the image. This has the advantage that the same parameters a,b,c,d can be used to correct scans made with different resolution. You can also use the same parameters a,b,c,d for landscape and portrait orientation. This is different in older versions of Panorama Tools (1.8b2 and older), which always normalized to the width of the image. If you have determined Parameters for this older versions, you need to either use the portrait values from now on for all images, or calculate the portrait values from the landscape parameters using these formulas for 35mm equipment (36mm*24mm): aportrait = alandscape * (24/36)3 bportrait = blandscape * (24/36)2 cportrait = clandscape * 24/36 dportrait = dlandscape In Photogrammetry, similar but not identical parameters k1 and k2 are used. If you happen to know these values for your lens, you can convert them using the width (portrait mode, else height) of your image (in mm) and these formulas: a = k2 * (width/2)3 b = 0 c = k1* (width/2) d = 1 The above procedure assumes that the optical axis coincides with the center of the image. This is usually not exactly the case, either due to misalignement of the lens, or due to scanning errors. You can shift the image vertically and horizontally using the 'Vertical Shift' and 'Horizontal Shift' options. These transformations can be performed in one step together with the radial shift. The radial shift tool allows you to enter different parameters for each color. This feature enables you to correct color errors which are quite common in ultra wide and fisheye optics. If you notice color seams at the edges of your image, these are usually due to uncorrected dispersion of the front element, which can be corrected by shifting the rgb-color channels against each other. If you use Photoshop as plug-in host, you should consider converting the images to Lab-color space prior to correction. Interpolation of colors works best in this color mode. Shift/Tilt correction of the images can be performed at the same time using the 'adjust' tool. See the separate tutorial about this feature. You can get more accurate results for a,b,c,d by either calibrating your lens using a test chart, or by using Panorama Tools' built-in optimizer. See the documentation 'HowToAlign' in the distribution. Copyright ©; H. Dersch 1999
How to determine suitable Parameters: The correcting function is a third order polynomial. It relates the distance of a pixel from the center of the source image (rsrc) to the corresponding distance in the corrected image (rdest) : rsrc = ( a * rdest3 + b * rdest2 + c * rdest + d ) * rdest The parameter d describes the linear scaling of the image. Using d=1, and a=b=c=0 leaves the image as it is. Choosing other d-values scales the image by that amount. a,b and c distort the image. Using negative values shifts distant points away from the center. This counteracts barrel distortion, and is the basis for the above corrections. Using positive values shifts distant points towards the center. This counteracts pincussion distortions. Correcting using 'a' affects only the outermost pixels of the image, while 'b' correction is more uniform. Finally, you may correct pincussion and barrel distortions in the same image: If the outer regions exhibit barrel distortions, and the inner parts pincussion, you should use negative 'a' and positive 'b' values. If you do not want to scale the image, you should set d so that a +b + c + d = 1. In most cases, you will get quite satisfactory results by using just one parameter, like the 'b'-parameter in the above examples. These examples may also serve as a guide to how large these values should be, ie around 0.1 if the distortion is quite visible, or around 0.01 if it is very small. Simply optimize this starting value until you like your image. Some additional Notes: The internal unit used for rsrc and rdest is the smaller of the two image lengths divided by 2. In the case of portrait orientation, this is the width, in the case of landscape orientation it is the height. That means rsrc = 1 is the top or right edge of the image. This has the advantage that the same parameters a,b,c,d can be used to correct scans made with different resolution. You can also use the same parameters a,b,c,d for landscape and portrait orientation. This is different in older versions of Panorama Tools (1.8b2 and older), which always normalized to the width of the image. If you have determined Parameters for this older versions, you need to either use the portrait values from now on for all images, or calculate the portrait values from the landscape parameters using these formulas for 35mm equipment (36mm*24mm): aportrait = alandscape * (24/36)3 bportrait = blandscape * (24/36)2 cportrait = clandscape * 24/36 dportrait = dlandscape In Photogrammetry, similar but not identical parameters k1 and k2 are used. If you happen to know these values for your lens, you can convert them using the width (portrait mode, else height) of your image (in mm) and these formulas: a = k2 * (width/2)3 b = 0 c = k1* (width/2) d = 1 The above procedure assumes that the optical axis coincides with the center of the image. This is usually not exactly the case, either due to misalignement of the lens, or due to scanning errors. You can shift the image vertically and horizontally using the 'Vertical Shift' and 'Horizontal Shift' options. These transformations can be performed in one step together with the radial shift. The radial shift tool allows you to enter different parameters for each color. This feature enables you to correct color errors which are quite common in ultra wide and fisheye optics. If you notice color seams at the edges of your image, these are usually due to uncorrected dispersion of the front element, which can be corrected by shifting the rgb-color channels against each other. If you use Photoshop as plug-in host, you should consider converting the images to Lab-color space prior to correction. Interpolation of colors works best in this color mode. Shift/Tilt correction of the images can be performed at the same time using the 'adjust' tool. See the separate tutorial about this feature. You can get more accurate results for a,b,c,d by either calibrating your lens using a test chart, or by using Panorama Tools' built-in optimizer. See the documentation 'HowToAlign' in the distribution. Copyright ©; H. Dersch 1999
Designed for cleaning digital sensors and other delicate or hard to reach optical and imaging surfaces.Kit Includes: 6 Sensor Swabs and 1 Optic Cleaning Fluid(Available with Eclipse or Aeroclipse)For: Medium, Full Frame, APS-C, APS-H Sensors
Approved by NASA for use on the International Space Station. NIOSH rated filter for purity and high flow. Ionizing silicone bulb helps neutralize statically attached particles. One-way valves at both ends of the blower.
ECLIPSE Optic Cleaning Fluid is the highest purity lens cleaner available. It dries as quickly as it can be applied, leaving absolutely no residue.
Bestcleaning system for critical optics
The correcting function is a third order polynomial. It relates the distance of a pixel from the center of the source image (rsrc) to the corresponding distance in the corrected image (rdest) : rsrc = ( a * rdest3 + b * rdest2 + c * rdest + d ) * rdest The parameter d describes the linear scaling of the image. Using d=1, and a=b=c=0 leaves the image as it is. Choosing other d-values scales the image by that amount. a,b and c distort the image. Using negative values shifts distant points away from the center. This counteracts barrel distortion, and is the basis for the above corrections. Using positive values shifts distant points towards the center. This counteracts pincussion distortions. Correcting using 'a' affects only the outermost pixels of the image, while 'b' correction is more uniform. Finally, you may correct pincussion and barrel distortions in the same image: If the outer regions exhibit barrel distortions, and the inner parts pincussion, you should use negative 'a' and positive 'b' values. If you do not want to scale the image, you should set d so that a +b + c + d = 1. In most cases, you will get quite satisfactory results by using just one parameter, like the 'b'-parameter in the above examples. These examples may also serve as a guide to how large these values should be, ie around 0.1 if the distortion is quite visible, or around 0.01 if it is very small. Simply optimize this starting value until you like your image. Some additional Notes: The internal unit used for rsrc and rdest is the smaller of the two image lengths divided by 2. In the case of portrait orientation, this is the width, in the case of landscape orientation it is the height. That means rsrc = 1 is the top or right edge of the image. This has the advantage that the same parameters a,b,c,d can be used to correct scans made with different resolution. You can also use the same parameters a,b,c,d for landscape and portrait orientation. This is different in older versions of Panorama Tools (1.8b2 and older), which always normalized to the width of the image. If you have determined Parameters for this older versions, you need to either use the portrait values from now on for all images, or calculate the portrait values from the landscape parameters using these formulas for 35mm equipment (36mm*24mm): aportrait = alandscape * (24/36)3 bportrait = blandscape * (24/36)2 cportrait = clandscape * 24/36 dportrait = dlandscape In Photogrammetry, similar but not identical parameters k1 and k2 are used. If you happen to know these values for your lens, you can convert them using the width (portrait mode, else height) of your image (in mm) and these formulas: a = k2 * (width/2)3 b = 0 c = k1* (width/2) d = 1 The above procedure assumes that the optical axis coincides with the center of the image. This is usually not exactly the case, either due to misalignement of the lens, or due to scanning errors. You can shift the image vertically and horizontally using the 'Vertical Shift' and 'Horizontal Shift' options. These transformations can be performed in one step together with the radial shift. The radial shift tool allows you to enter different parameters for each color. This feature enables you to correct color errors which are quite common in ultra wide and fisheye optics. If you notice color seams at the edges of your image, these are usually due to uncorrected dispersion of the front element, which can be corrected by shifting the rgb-color channels against each other. If you use Photoshop as plug-in host, you should consider converting the images to Lab-color space prior to correction. Interpolation of colors works best in this color mode. Shift/Tilt correction of the images can be performed at the same time using the 'adjust' tool. See the separate tutorial about this feature. You can get more accurate results for a,b,c,d by either calibrating your lens using a test chart, or by using Panorama Tools' built-in optimizer. See the documentation 'HowToAlign' in the distribution. Copyright ©; H. Dersch 1999
PEC*PADs are strong, non-abrasive, lint-free and pure (99.999%). They are so soft and versatile that they can be safely used to clean all types of sensitive surfaces such as scanners, CD’s, mirrors, lenses, telescopes, even ink jet print heads.

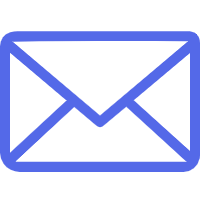

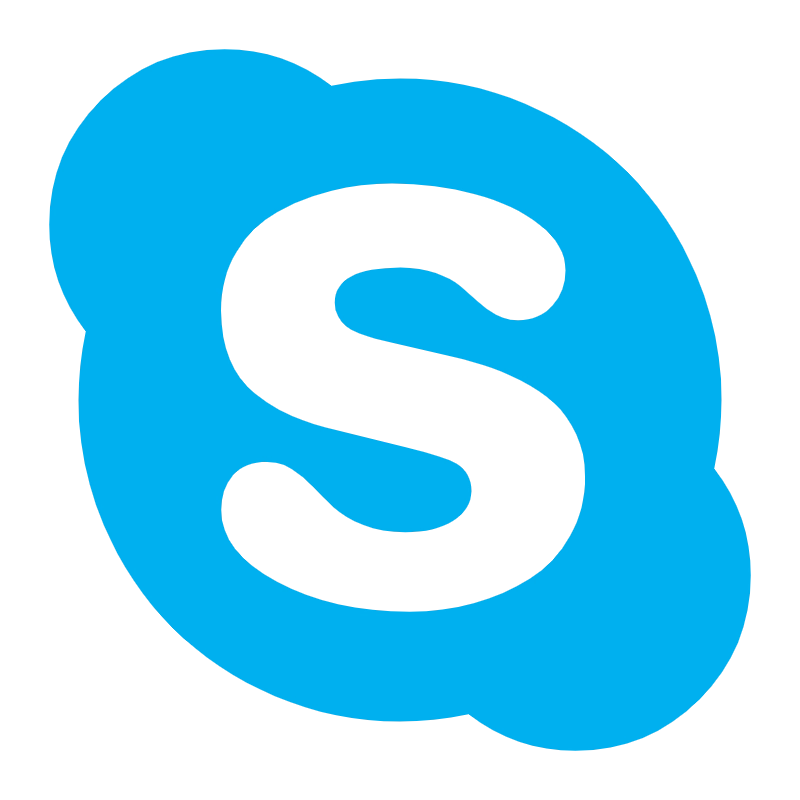
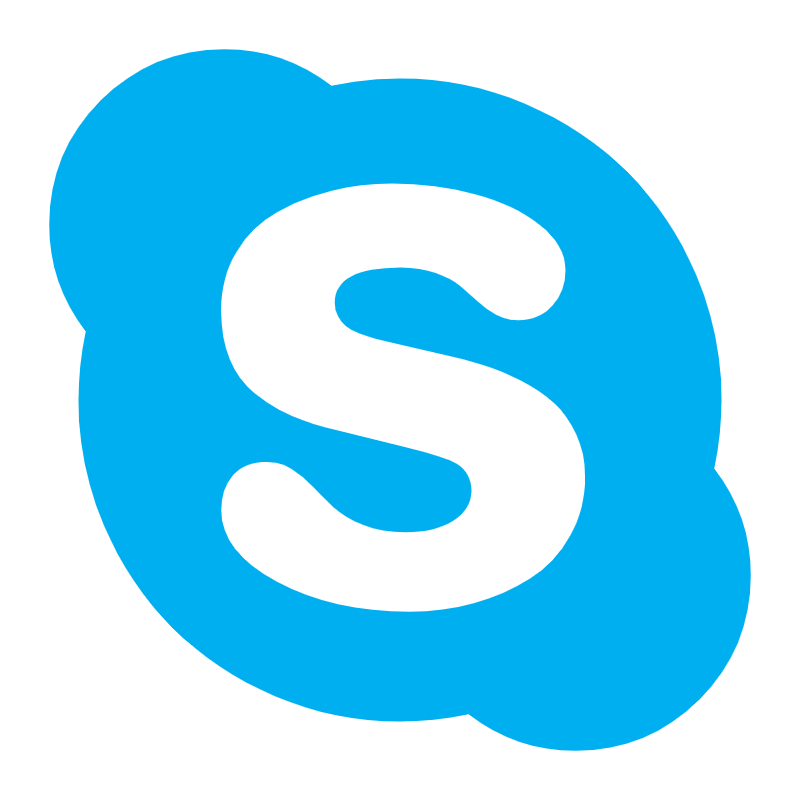 Ms.Cici
Ms.Cici 
 8618319014500
8618319014500