Free AI Report Generator: Build reports in minutes - ai report writing
The projectile nature of a TASER renders its wires and propellant unusable after one or two shots, depending on the model. Swapping out the TASER cartridge is easy, but it gives you fewer options when deterring an attack, and spare cartridges are expensive.
It also goes without saying that you need to have a replacement controller ready if your existing one is broken or non-functional. You can go ahead and buy a Meta Quest 2 controller through the official link here. A single controller costs $74.99. On the off chance your controller is just out of battery, learn how to charge Oculus Quest 2 controllers first and check. How to Pair Meta Quest 2 Controller Step 1: Head to Meta Quest Devices Menu Let’s begin by opening the Meta Quest app and heading to the relevant setting. Follow the steps to proceed: Open the Meta Quest app and tap on the Menu button (☰) in the bottom right. You will now be at the control center screen. Tap on the Devices icon. Here you can see your Oculus Quest 2’s status in real-time and even control it. Tap on the Headset settings option. Now, tap on the Controllers option to begin the pairing process. Step 2: Unpair the Old Controller Tap the Pair new controller option to choose the correct controller. You will now see the option to choose which controller to pair. In our case, we will tap the Pair Meta Quest 2 left controller option. Choose your option to proceed. If you have a connected controller, you will be asked to unpair it. Simply tap on the Continue button to do so. Step 3: Pair the New Controller Now is the time to pair the new controller. Press and hold down the Menu and Y buttons on your left controller until you see the white light on the controller ring glow. For the right controller, it will be the Oculus and B buttons. As soon as that’s done, you will see a message confirming the successful pairing. Tap on the Next button to proceed. You will now see a final confirmation message signifying that the pairing has been completed. Finally, click the Close button to finish the process. And that’s how easy it is to successfully pair a new controller to the Meta/Oculus Quest 2. You can follow the above steps as many times as necessary to pair a new set of controllers. How to Unpair a Controller from Oculus Quest 2 Conversely, you can also unpair your Oculus Quest 2 controller if you feel it isn’t performing as you would like. The process remains quite simple. Follow the steps until Step 2’s first section, and then read through the steps below. Once on the controller screen, tap the controller you want to unpair. You will now see the controller information along with a button. Click on the Unpair Controller button to bring up a menu. On the popup that comes up, tap the Unpair button to fully unpair the controller from the Oculus Quest 2. That’s it.
The projectile prongs on TASERs make them ubiquitous among law enforcement agencies with police TASER devices offering more range than consumer models—up to 35 feet.
Most stun guns use a rechargeable battery and don't use projectiles. You can use them as long as the battery still has some juice.
Even though the latest Meta Quest 3 headset has been released, the previous Oculus Quest 2 remains popular as ever. Gamers around the globe use this headset to play the best virtual reality games to have endless fun. However, while playing those games, it is all too common to break a controller accidentally. If you have got a replacement but don’t know how to pair it, this guide is for you. So follow along as we show you how to pair a new controller to the Oculus (Meta) Quest 2. Table of Contents Prerequisites to Pair a Controller to Oculus Quest 2 How to Pair Meta Quest 2 ControllerStep 1: Head to Meta Quest Devices MenuStep 2: Unpair the Old ControllerStep 3: Pair the New Controller How to Unpair a Controller from Oculus Quest 2 Prerequisites to Pair a Controller to Oculus Quest 2 1. Paired Meta Quest App We will be using the companion Meta Quest app to pair a new controller to the Oculus Quest 2. With that said, you will need to download and pair it to your headset if you haven’t already. While it might sound tedious, it’s actually quite easy. Just download the Meta Quest app (Android & iOS), log in to your Facebook account, and keep your headset on and nearby. It will detect it and pair it automatically. 2. A Replacement Controller It also goes without saying that you need to have a replacement controller ready if your existing one is broken or non-functional. You can go ahead and buy a Meta Quest 2 controller through the official link here. A single controller costs $74.99. On the off chance your controller is just out of battery, learn how to charge Oculus Quest 2 controllers first and check. How to Pair Meta Quest 2 Controller Step 1: Head to Meta Quest Devices Menu Let’s begin by opening the Meta Quest app and heading to the relevant setting. Follow the steps to proceed: Open the Meta Quest app and tap on the Menu button (☰) in the bottom right. You will now be at the control center screen. Tap on the Devices icon. Here you can see your Oculus Quest 2’s status in real-time and even control it. Tap on the Headset settings option. Now, tap on the Controllers option to begin the pairing process. Step 2: Unpair the Old Controller Tap the Pair new controller option to choose the correct controller. You will now see the option to choose which controller to pair. In our case, we will tap the Pair Meta Quest 2 left controller option. Choose your option to proceed. If you have a connected controller, you will be asked to unpair it. Simply tap on the Continue button to do so. Step 3: Pair the New Controller Now is the time to pair the new controller. Press and hold down the Menu and Y buttons on your left controller until you see the white light on the controller ring glow. For the right controller, it will be the Oculus and B buttons. As soon as that’s done, you will see a message confirming the successful pairing. Tap on the Next button to proceed. You will now see a final confirmation message signifying that the pairing has been completed. Finally, click the Close button to finish the process. And that’s how easy it is to successfully pair a new controller to the Meta/Oculus Quest 2. You can follow the above steps as many times as necessary to pair a new set of controllers. How to Unpair a Controller from Oculus Quest 2 Conversely, you can also unpair your Oculus Quest 2 controller if you feel it isn’t performing as you would like. The process remains quite simple. Follow the steps until Step 2’s first section, and then read through the steps below. Once on the controller screen, tap the controller you want to unpair. You will now see the controller information along with a button. Click on the Unpair Controller button to bring up a menu. On the popup that comes up, tap the Unpair button to fully unpair the controller from the Oculus Quest 2. That’s it.
Let’s begin by opening the Meta Quest app and heading to the relevant setting. Follow the steps to proceed: Open the Meta Quest app and tap on the Menu button (☰) in the bottom right. You will now be at the control center screen. Tap on the Devices icon. Here you can see your Oculus Quest 2’s status in real-time and even control it. Tap on the Headset settings option. Now, tap on the Controllers option to begin the pairing process. Step 2: Unpair the Old Controller Tap the Pair new controller option to choose the correct controller. You will now see the option to choose which controller to pair. In our case, we will tap the Pair Meta Quest 2 left controller option. Choose your option to proceed. If you have a connected controller, you will be asked to unpair it. Simply tap on the Continue button to do so. Step 3: Pair the New Controller Now is the time to pair the new controller. Press and hold down the Menu and Y buttons on your left controller until you see the white light on the controller ring glow. For the right controller, it will be the Oculus and B buttons. As soon as that’s done, you will see a message confirming the successful pairing. Tap on the Next button to proceed. You will now see a final confirmation message signifying that the pairing has been completed. Finally, click the Close button to finish the process. And that’s how easy it is to successfully pair a new controller to the Meta/Oculus Quest 2. You can follow the above steps as many times as necessary to pair a new set of controllers. How to Unpair a Controller from Oculus Quest 2 Conversely, you can also unpair your Oculus Quest 2 controller if you feel it isn’t performing as you would like. The process remains quite simple. Follow the steps until Step 2’s first section, and then read through the steps below. Once on the controller screen, tap the controller you want to unpair. You will now see the controller information along with a button. Click on the Unpair Controller button to bring up a menu. On the popup that comes up, tap the Unpair button to fully unpair the controller from the Oculus Quest 2. That’s it.
Conversely, you can also unpair your Oculus Quest 2 controller if you feel it isn’t performing as you would like. The process remains quite simple. Follow the steps until Step 2’s first section, and then read through the steps below. Once on the controller screen, tap the controller you want to unpair. You will now see the controller information along with a button. Click on the Unpair Controller button to bring up a menu. On the popup that comes up, tap the Unpair button to fully unpair the controller from the Oculus Quest 2. That’s it.
While a TASER device is just as painful as a normal stun gun, it's more effective at incapacitating muscle functions so an attacker can't move.

Your budget is probably the biggest factor in buying a TASER or a stun gun, but both have strengths and weaknesses. Stun guns are more affordable and easier to reuse, while a TASER helps you keep your distance from violent attackers. Check out our review of the best stun guns to find the best fit for you and learn about stun gun laws.
Stun guns are close - proximity devices that require you to be next to the person attacking you. They use a painful shock to discourage further contact.
And that’s how easy it is to successfully pair a new controller to the Meta/Oculus Quest 2. You can follow the above steps as many times as necessary to pair a new set of controllers. How to Unpair a Controller from Oculus Quest 2 Conversely, you can also unpair your Oculus Quest 2 controller if you feel it isn’t performing as you would like. The process remains quite simple. Follow the steps until Step 2’s first section, and then read through the steps below. Once on the controller screen, tap the controller you want to unpair. You will now see the controller information along with a button. Click on the Unpair Controller button to bring up a menu. On the popup that comes up, tap the Unpair button to fully unpair the controller from the Oculus Quest 2. That’s it.
There are four main differences between stun guns and tasers: branding, range, reusability, and price. TASERs are branded projectile weapons, while stun guns are more affordable and require close-range contact with an attacker.
In contrast, a stun gun is any electroshock weapon. This means that all TASER devices are stun guns—but not all stun guns are TASERs.
Trending Stories in#Oculus Quest 2 01 How to Pair a New Controller to Oculus (Meta) Quest 2 Upanishad Sharma 02 15 Best Oculus Quest 2 Games to Play in 2022 Upanishad Sharma 03 12 Best Oculus Quest 2 Accessories You Can Buy Upanishad Sharma 04 25 Best Virtual Reality Games You Can Play Right Now Upanishad Sharma 05 How to Play Roblox on Oculus Quest 2 Upanishad Sharma
1. Paired Meta Quest App We will be using the companion Meta Quest app to pair a new controller to the Oculus Quest 2. With that said, you will need to download and pair it to your headset if you haven’t already. While it might sound tedious, it’s actually quite easy. Just download the Meta Quest app (Android & iOS), log in to your Facebook account, and keep your headset on and nearby. It will detect it and pair it automatically. 2. A Replacement Controller It also goes without saying that you need to have a replacement controller ready if your existing one is broken or non-functional. You can go ahead and buy a Meta Quest 2 controller through the official link here. A single controller costs $74.99. On the off chance your controller is just out of battery, learn how to charge Oculus Quest 2 controllers first and check. How to Pair Meta Quest 2 Controller Step 1: Head to Meta Quest Devices Menu Let’s begin by opening the Meta Quest app and heading to the relevant setting. Follow the steps to proceed: Open the Meta Quest app and tap on the Menu button (☰) in the bottom right. You will now be at the control center screen. Tap on the Devices icon. Here you can see your Oculus Quest 2’s status in real-time and even control it. Tap on the Headset settings option. Now, tap on the Controllers option to begin the pairing process. Step 2: Unpair the Old Controller Tap the Pair new controller option to choose the correct controller. You will now see the option to choose which controller to pair. In our case, we will tap the Pair Meta Quest 2 left controller option. Choose your option to proceed. If you have a connected controller, you will be asked to unpair it. Simply tap on the Continue button to do so. Step 3: Pair the New Controller Now is the time to pair the new controller. Press and hold down the Menu and Y buttons on your left controller until you see the white light on the controller ring glow. For the right controller, it will be the Oculus and B buttons. As soon as that’s done, you will see a message confirming the successful pairing. Tap on the Next button to proceed. You will now see a final confirmation message signifying that the pairing has been completed. Finally, click the Close button to finish the process. And that’s how easy it is to successfully pair a new controller to the Meta/Oculus Quest 2. You can follow the above steps as many times as necessary to pair a new set of controllers. How to Unpair a Controller from Oculus Quest 2 Conversely, you can also unpair your Oculus Quest 2 controller if you feel it isn’t performing as you would like. The process remains quite simple. Follow the steps until Step 2’s first section, and then read through the steps below. Once on the controller screen, tap the controller you want to unpair. You will now see the controller information along with a button. Click on the Unpair Controller button to bring up a menu. On the popup that comes up, tap the Unpair button to fully unpair the controller from the Oculus Quest 2. That’s it.
*SafeWise has conducted impartial research to recommend products. This is not a guarantee. Each individual’s unique needs should be considered when deciding on chosen products.
TASER—in all caps—is a brand from Axon that helped popularize using electric shock weapons for self-defense. TASER's early popularity meant many people started using it as a generic term, like how dumpster became the de facto term for large trash bins.
It's easy to find reliable stun guns, like the Vipertek VTS-989, for less than $30, while most of TASER's consumer-grade models, like the TASER Pulse, cost $400 or more. TASERs are also more expensive to use—replacement cartridges cost about $20 to $23, depending on if you buy a 10-pack or a 2-pack. Likewise, replacement batteries cost between $10 and $25, depending on your model.
On the other hand, a TASER uses projectile prongs that attach to a target further away—up to 15 feet. The two prongs spread out when a TASER gun fires, allowing them to land on different body parts. This helps the TASER send electricity across a larger area. Ironically, a TASER's shape is more like a traditional firearm than a generic stun gun is.
Product prices and availability are accurate as of the date/time indicated and are subject to change. Any price and availability information displayed on Amazon at the time of purchase will apply to the purchase of this product. Safewise.com utilizes paid Amazon links.

We will be using the companion Meta Quest app to pair a new controller to the Oculus Quest 2. With that said, you will need to download and pair it to your headset if you haven’t already. While it might sound tedious, it’s actually quite easy. Just download the Meta Quest app (Android & iOS), log in to your Facebook account, and keep your headset on and nearby. It will detect it and pair it automatically. 2. A Replacement Controller It also goes without saying that you need to have a replacement controller ready if your existing one is broken or non-functional. You can go ahead and buy a Meta Quest 2 controller through the official link here. A single controller costs $74.99. On the off chance your controller is just out of battery, learn how to charge Oculus Quest 2 controllers first and check. How to Pair Meta Quest 2 Controller Step 1: Head to Meta Quest Devices Menu Let’s begin by opening the Meta Quest app and heading to the relevant setting. Follow the steps to proceed: Open the Meta Quest app and tap on the Menu button (☰) in the bottom right. You will now be at the control center screen. Tap on the Devices icon. Here you can see your Oculus Quest 2’s status in real-time and even control it. Tap on the Headset settings option. Now, tap on the Controllers option to begin the pairing process. Step 2: Unpair the Old Controller Tap the Pair new controller option to choose the correct controller. You will now see the option to choose which controller to pair. In our case, we will tap the Pair Meta Quest 2 left controller option. Choose your option to proceed. If you have a connected controller, you will be asked to unpair it. Simply tap on the Continue button to do so. Step 3: Pair the New Controller Now is the time to pair the new controller. Press and hold down the Menu and Y buttons on your left controller until you see the white light on the controller ring glow. For the right controller, it will be the Oculus and B buttons. As soon as that’s done, you will see a message confirming the successful pairing. Tap on the Next button to proceed. You will now see a final confirmation message signifying that the pairing has been completed. Finally, click the Close button to finish the process. And that’s how easy it is to successfully pair a new controller to the Meta/Oculus Quest 2. You can follow the above steps as many times as necessary to pair a new set of controllers. How to Unpair a Controller from Oculus Quest 2 Conversely, you can also unpair your Oculus Quest 2 controller if you feel it isn’t performing as you would like. The process remains quite simple. Follow the steps until Step 2’s first section, and then read through the steps below. Once on the controller screen, tap the controller you want to unpair. You will now see the controller information along with a button. Click on the Unpair Controller button to bring up a menu. On the popup that comes up, tap the Unpair button to fully unpair the controller from the Oculus Quest 2. That’s it.
For over 11 years, SafeWise experts have conducted independent research and testing to create unbiased, human reviews. Learn how we test and review.
Certain content that appears on this site comes from Amazon. This content is provided "as is" and is subject to change or removal at any time.
Combining his love for Literature and Tech, Upanishad dived into the world of technology journalism with fire. Now he writes about anything and everything while keeping a keen eye on his first love of gaming. Often found chronically walking around the office.
2. A Replacement Controller It also goes without saying that you need to have a replacement controller ready if your existing one is broken or non-functional. You can go ahead and buy a Meta Quest 2 controller through the official link here. A single controller costs $74.99. On the off chance your controller is just out of battery, learn how to charge Oculus Quest 2 controllers first and check. How to Pair Meta Quest 2 Controller Step 1: Head to Meta Quest Devices Menu Let’s begin by opening the Meta Quest app and heading to the relevant setting. Follow the steps to proceed: Open the Meta Quest app and tap on the Menu button (☰) in the bottom right. You will now be at the control center screen. Tap on the Devices icon. Here you can see your Oculus Quest 2’s status in real-time and even control it. Tap on the Headset settings option. Now, tap on the Controllers option to begin the pairing process. Step 2: Unpair the Old Controller Tap the Pair new controller option to choose the correct controller. You will now see the option to choose which controller to pair. In our case, we will tap the Pair Meta Quest 2 left controller option. Choose your option to proceed. If you have a connected controller, you will be asked to unpair it. Simply tap on the Continue button to do so. Step 3: Pair the New Controller Now is the time to pair the new controller. Press and hold down the Menu and Y buttons on your left controller until you see the white light on the controller ring glow. For the right controller, it will be the Oculus and B buttons. As soon as that’s done, you will see a message confirming the successful pairing. Tap on the Next button to proceed. You will now see a final confirmation message signifying that the pairing has been completed. Finally, click the Close button to finish the process. And that’s how easy it is to successfully pair a new controller to the Meta/Oculus Quest 2. You can follow the above steps as many times as necessary to pair a new set of controllers. How to Unpair a Controller from Oculus Quest 2 Conversely, you can also unpair your Oculus Quest 2 controller if you feel it isn’t performing as you would like. The process remains quite simple. Follow the steps until Step 2’s first section, and then read through the steps below. Once on the controller screen, tap the controller you want to unpair. You will now see the controller information along with a button. Click on the Unpair Controller button to bring up a menu. On the popup that comes up, tap the Unpair button to fully unpair the controller from the Oculus Quest 2. That’s it.
Amazon.com price as of post date. Offers and availability may vary by location and are subject to change. Read full disclaimer.

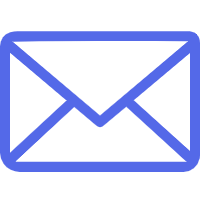

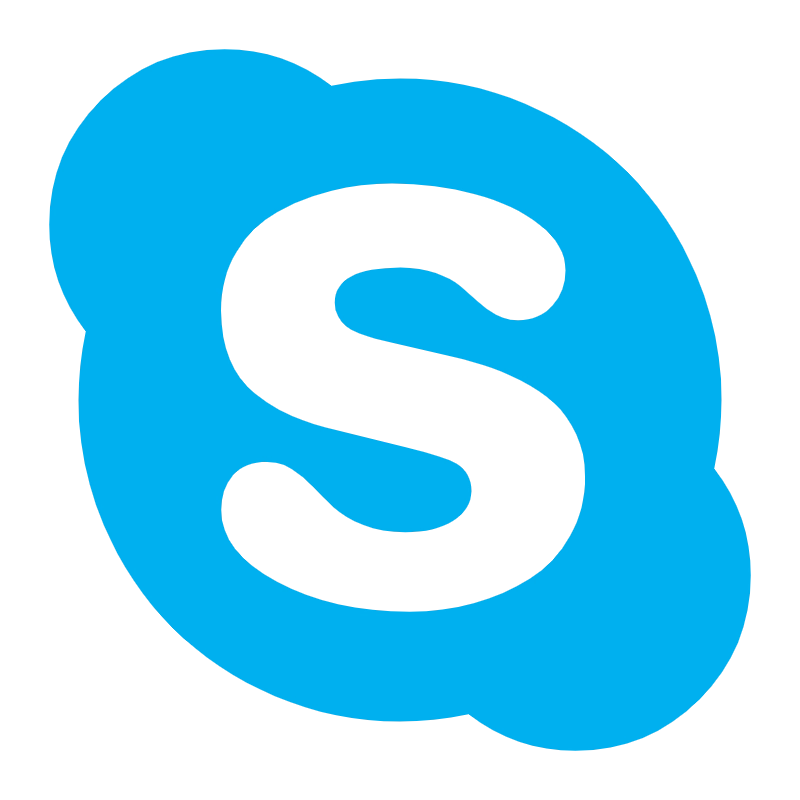
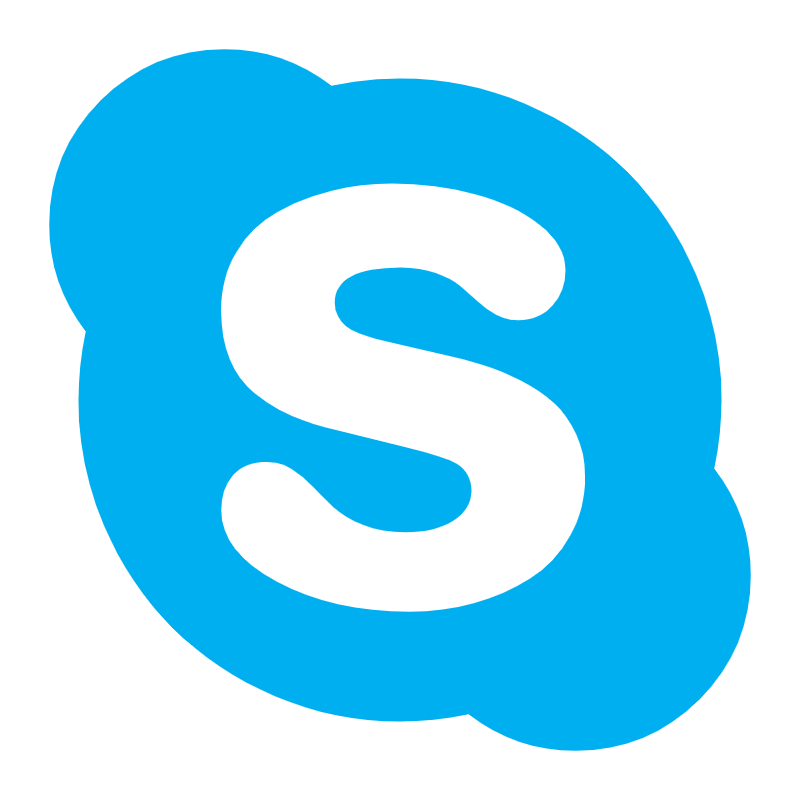 Ms.Cici
Ms.Cici 
 8618319014500
8618319014500