10mm Diameter, Optical Cast Plastic IR Longpass Filter - 10mm diameter
Zippia verifies estimates with BLS, Census, and current job openings data for accuracy. We calculated Edmund Optics's diversity score by measuring multiple ...
Likewise, you may check the relevant settings specific to your motherboard and make changes accordingly.Laptop not charging battery via USB-CIn most cases, USB-C charging works seamlessly on supported laptops with no need for manual configuration. However, if your laptop’s battery is not charging via USB-C, ensure you’re using a compatible charger (laptops often require chargers that can provide higher wattage, typically 45W, 65W, or more). It is connected to the correct port (one that supports charging). Also, ensure the USB-C cable you’re using is designed for power delivery, is not damaged, and the port is not damaged or obstructed by debris.Configure appropriate power settings within BIOS if your laptop is powered off, as explained in this post.If the laptop is still not charging, disable the Power Management setting for USB Root Hub. This setting allows Windows to turn off USB ports (including USB-C) when they are idle or not in use to save power. If enabled, it could interfere with the USB-C port’s ability to remain powered, particularly when the laptop is in sleep mode or low-power states.Disable the Power Management setting for USB Root HubOpen Device Manager.Scroll down and expand Universal Serial Bus controllers.Right-click on USB Root Hub (you may have more than one) and select Properties.Go to the Power Management tab.Uncheck the box for Allow the computer to turn off this device to save power.Click OK and repeat the steps for other USB Root Hubs as well.Also, disable USB Selective Suspend. This setting controls whether Windows can suspend individual USB ports to conserve power when devices connected to them are not in use. It is part of the system’s power management and can affect all USB ports, including USB-C.Disable USB Selective SuspendPress Win + S and type ‘power‘, then select Edit power plan.In the Edit Plan Settings window, click on Change advanced power settings.In the Power Options dialog, scroll down and expand USB settings.Expand USB selective suspend setting. You will see two options: On battery and Plugged in.Set both options to Disabled. Click Apply and then OK.Disabling Selective Suspend ensures the setting could not interfere with USB-C charging, particularly when the laptop is idle or in sleep mode.Read: USB-C Port not working, charging, or recognized in Windows.How do I know if my laptop supports type C charging?If your laptop has a USB-C power adapter, it likely supports USB-C charging. Look at your laptop’s user manual or visit the manufacturer’s website to find your model’s specifications. It should specify whether USB-C supports power delivery (PD) or charging. Also, examine the USB-C port on your laptop. It may have a small power icon or a battery symbol next to the port if it supports charging.Can a Dell laptop charge with USB-C?Most modern Dell laptops, especially those in the XPS, Inspiron, Latitude, and Vostro series, have USB-C ports that support Power Delivery, meaning they can be charged through the USB-C port. However, not all USB-C ports support charging. See your device’s documentation to learn more about specific features that are supported over USB Type-C on your device.Read Next: How to charge your phone in Sleep Mode with the laptop lid closed.
Light energy is delivered during the pulses, and the tissue cools during the delays. More energy is safely delivered to the target.
Press Win + I to open the Settings window and go to System > Recovery. Click Restart now next to the Advanced startup option. Restart your PC and it will take you to the Advanced Start-up screen.Next, click Troubleshoot > Advanced options > UEFI Firmware Settings. Click the Restart button on the next screen to boot your PC into the UEFI BIOS.In the BIOS, power options for enabling USB-C charging may vary depending on your laptop’s motherboard brand. Refer to the manufacturer’s documentation or BIOS guide to find the relevant settings and ensure USB-C power delivery is properly configured on your Windows 11/10 PC.After making changes, press F10 to save and exit the BIOS. Confirm the prompt to save and restart your laptop. Once the laptop restarts, try connecting the USB-C charger and see if it works.Here are the steps you need to follow for a few popular motherboard brands:1] MSI MotherboardsGo to Advanced Mode in the BIOS.Select Settings > Advanced.Under Power Management Setup, disable ErP Ready.Under Wake Up Event Setup, enable Resume by USB Device.Save and exit the BIOS.Note:ErP Ready: Disabling this setting allows the USB ports to remain powered even when the system is off or in sleep mode. Enabling it can restrict power to USB ports in low-power states to meet energy-saving standards.Resume by USB Device: This option allows the system to be woken up by a USB device (like a mouse or keyboard). It ensures the USB ports have enough power to detect activity and wake the system from sleep or low-power modes.2] Gigabyte MotherboardsOpen Advanced Mode in the BIOS.Under Power Management, disable the ErP setting.Save changes and exit the BIOS.3] Asus MotherboardsGo to Advanced Mode in the BIOS.Select the Advanced option.Click and expand APM Configuration and disable ErP Ready.Go back to the Advanced section and click Onboard Devices Configuration.Enable Asmedia USB 3.1 Battery Charging Support or USB power delivery in Soft Off state (S5), depending on the motherboard.Save changes and exit.Note: Enabling Asmedia USB 3.1 Battery Charging Support/USB Power Delivery in S5 ensures that USB-C or USB 3.1 ports remain active even in the S5 (shutdown) power state, allowing connected devices to charge while the computer is off.4] AsRock MotherboardsOpen Advanced Mode in the BIOS.Select the Advanced option.Under Chipset Configuration, disable the Deep Sleep option.Save and exit the BIOS.Deep Sleep refers to a low-power state, typically associated with the S4 (Hibernate) or S5 (Shutdown) states of the system. Disabling Deep Sleep allow certain components, including USB ports, to remain powered even when the system is off, enabling features like USB charging for connected devices.Likewise, you may check the relevant settings specific to your motherboard and make changes accordingly.Laptop not charging battery via USB-CIn most cases, USB-C charging works seamlessly on supported laptops with no need for manual configuration. However, if your laptop’s battery is not charging via USB-C, ensure you’re using a compatible charger (laptops often require chargers that can provide higher wattage, typically 45W, 65W, or more). It is connected to the correct port (one that supports charging). Also, ensure the USB-C cable you’re using is designed for power delivery, is not damaged, and the port is not damaged or obstructed by debris.Configure appropriate power settings within BIOS if your laptop is powered off, as explained in this post.If the laptop is still not charging, disable the Power Management setting for USB Root Hub. This setting allows Windows to turn off USB ports (including USB-C) when they are idle or not in use to save power. If enabled, it could interfere with the USB-C port’s ability to remain powered, particularly when the laptop is in sleep mode or low-power states.Disable the Power Management setting for USB Root HubOpen Device Manager.Scroll down and expand Universal Serial Bus controllers.Right-click on USB Root Hub (you may have more than one) and select Properties.Go to the Power Management tab.Uncheck the box for Allow the computer to turn off this device to save power.Click OK and repeat the steps for other USB Root Hubs as well.Also, disable USB Selective Suspend. This setting controls whether Windows can suspend individual USB ports to conserve power when devices connected to them are not in use. It is part of the system’s power management and can affect all USB ports, including USB-C.Disable USB Selective SuspendPress Win + S and type ‘power‘, then select Edit power plan.In the Edit Plan Settings window, click on Change advanced power settings.In the Power Options dialog, scroll down and expand USB settings.Expand USB selective suspend setting. You will see two options: On battery and Plugged in.Set both options to Disabled. Click Apply and then OK.Disabling Selective Suspend ensures the setting could not interfere with USB-C charging, particularly when the laptop is idle or in sleep mode.Read: USB-C Port not working, charging, or recognized in Windows.How do I know if my laptop supports type C charging?If your laptop has a USB-C power adapter, it likely supports USB-C charging. Look at your laptop’s user manual or visit the manufacturer’s website to find your model’s specifications. It should specify whether USB-C supports power delivery (PD) or charging. Also, examine the USB-C port on your laptop. It may have a small power icon or a battery symbol next to the port if it supports charging.Can a Dell laptop charge with USB-C?Most modern Dell laptops, especially those in the XPS, Inspiron, Latitude, and Vostro series, have USB-C ports that support Power Delivery, meaning they can be charged through the USB-C port. However, not all USB-C ports support charging. See your device’s documentation to learn more about specific features that are supported over USB Type-C on your device.Read Next: How to charge your phone in Sleep Mode with the laptop lid closed.
Here are the steps you need to follow for a few popular motherboard brands:1] MSI MotherboardsGo to Advanced Mode in the BIOS.Select Settings > Advanced.Under Power Management Setup, disable ErP Ready.Under Wake Up Event Setup, enable Resume by USB Device.Save and exit the BIOS.Note:ErP Ready: Disabling this setting allows the USB ports to remain powered even when the system is off or in sleep mode. Enabling it can restrict power to USB ports in low-power states to meet energy-saving standards.Resume by USB Device: This option allows the system to be woken up by a USB device (like a mouse or keyboard). It ensures the USB ports have enough power to detect activity and wake the system from sleep or low-power modes.2] Gigabyte MotherboardsOpen Advanced Mode in the BIOS.Under Power Management, disable the ErP setting.Save changes and exit the BIOS.3] Asus MotherboardsGo to Advanced Mode in the BIOS.Select the Advanced option.Click and expand APM Configuration and disable ErP Ready.Go back to the Advanced section and click Onboard Devices Configuration.Enable Asmedia USB 3.1 Battery Charging Support or USB power delivery in Soft Off state (S5), depending on the motherboard.Save changes and exit.Note: Enabling Asmedia USB 3.1 Battery Charging Support/USB Power Delivery in S5 ensures that USB-C or USB 3.1 ports remain active even in the S5 (shutdown) power state, allowing connected devices to charge while the computer is off.4] AsRock MotherboardsOpen Advanced Mode in the BIOS.Select the Advanced option.Under Chipset Configuration, disable the Deep Sleep option.Save and exit the BIOS.Deep Sleep refers to a low-power state, typically associated with the S4 (Hibernate) or S5 (Shutdown) states of the system. Disabling Deep Sleep allow certain components, including USB ports, to remain powered even when the system is off, enabling features like USB charging for connected devices.Likewise, you may check the relevant settings specific to your motherboard and make changes accordingly.Laptop not charging battery via USB-CIn most cases, USB-C charging works seamlessly on supported laptops with no need for manual configuration. However, if your laptop’s battery is not charging via USB-C, ensure you’re using a compatible charger (laptops often require chargers that can provide higher wattage, typically 45W, 65W, or more). It is connected to the correct port (one that supports charging). Also, ensure the USB-C cable you’re using is designed for power delivery, is not damaged, and the port is not damaged or obstructed by debris.Configure appropriate power settings within BIOS if your laptop is powered off, as explained in this post.If the laptop is still not charging, disable the Power Management setting for USB Root Hub. This setting allows Windows to turn off USB ports (including USB-C) when they are idle or not in use to save power. If enabled, it could interfere with the USB-C port’s ability to remain powered, particularly when the laptop is in sleep mode or low-power states.Disable the Power Management setting for USB Root HubOpen Device Manager.Scroll down and expand Universal Serial Bus controllers.Right-click on USB Root Hub (you may have more than one) and select Properties.Go to the Power Management tab.Uncheck the box for Allow the computer to turn off this device to save power.Click OK and repeat the steps for other USB Root Hubs as well.Also, disable USB Selective Suspend. This setting controls whether Windows can suspend individual USB ports to conserve power when devices connected to them are not in use. It is part of the system’s power management and can affect all USB ports, including USB-C.Disable USB Selective SuspendPress Win + S and type ‘power‘, then select Edit power plan.In the Edit Plan Settings window, click on Change advanced power settings.In the Power Options dialog, scroll down and expand USB settings.Expand USB selective suspend setting. You will see two options: On battery and Plugged in.Set both options to Disabled. Click Apply and then OK.Disabling Selective Suspend ensures the setting could not interfere with USB-C charging, particularly when the laptop is idle or in sleep mode.Read: USB-C Port not working, charging, or recognized in Windows.How do I know if my laptop supports type C charging?If your laptop has a USB-C power adapter, it likely supports USB-C charging. Look at your laptop’s user manual or visit the manufacturer’s website to find your model’s specifications. It should specify whether USB-C supports power delivery (PD) or charging. Also, examine the USB-C port on your laptop. It may have a small power icon or a battery symbol next to the port if it supports charging.Can a Dell laptop charge with USB-C?Most modern Dell laptops, especially those in the XPS, Inspiron, Latitude, and Vostro series, have USB-C ports that support Power Delivery, meaning they can be charged through the USB-C port. However, not all USB-C ports support charging. See your device’s documentation to learn more about specific features that are supported over USB Type-C on your device.Read Next: How to charge your phone in Sleep Mode with the laptop lid closed.
Next, click Troubleshoot > Advanced options > UEFI Firmware Settings. Click the Restart button on the next screen to boot your PC into the UEFI BIOS.In the BIOS, power options for enabling USB-C charging may vary depending on your laptop’s motherboard brand. Refer to the manufacturer’s documentation or BIOS guide to find the relevant settings and ensure USB-C power delivery is properly configured on your Windows 11/10 PC.After making changes, press F10 to save and exit the BIOS. Confirm the prompt to save and restart your laptop. Once the laptop restarts, try connecting the USB-C charger and see if it works.Here are the steps you need to follow for a few popular motherboard brands:1] MSI MotherboardsGo to Advanced Mode in the BIOS.Select Settings > Advanced.Under Power Management Setup, disable ErP Ready.Under Wake Up Event Setup, enable Resume by USB Device.Save and exit the BIOS.Note:ErP Ready: Disabling this setting allows the USB ports to remain powered even when the system is off or in sleep mode. Enabling it can restrict power to USB ports in low-power states to meet energy-saving standards.Resume by USB Device: This option allows the system to be woken up by a USB device (like a mouse or keyboard). It ensures the USB ports have enough power to detect activity and wake the system from sleep or low-power modes.2] Gigabyte MotherboardsOpen Advanced Mode in the BIOS.Under Power Management, disable the ErP setting.Save changes and exit the BIOS.3] Asus MotherboardsGo to Advanced Mode in the BIOS.Select the Advanced option.Click and expand APM Configuration and disable ErP Ready.Go back to the Advanced section and click Onboard Devices Configuration.Enable Asmedia USB 3.1 Battery Charging Support or USB power delivery in Soft Off state (S5), depending on the motherboard.Save changes and exit.Note: Enabling Asmedia USB 3.1 Battery Charging Support/USB Power Delivery in S5 ensures that USB-C or USB 3.1 ports remain active even in the S5 (shutdown) power state, allowing connected devices to charge while the computer is off.4] AsRock MotherboardsOpen Advanced Mode in the BIOS.Select the Advanced option.Under Chipset Configuration, disable the Deep Sleep option.Save and exit the BIOS.Deep Sleep refers to a low-power state, typically associated with the S4 (Hibernate) or S5 (Shutdown) states of the system. Disabling Deep Sleep allow certain components, including USB ports, to remain powered even when the system is off, enabling features like USB charging for connected devices.Likewise, you may check the relevant settings specific to your motherboard and make changes accordingly.Laptop not charging battery via USB-CIn most cases, USB-C charging works seamlessly on supported laptops with no need for manual configuration. However, if your laptop’s battery is not charging via USB-C, ensure you’re using a compatible charger (laptops often require chargers that can provide higher wattage, typically 45W, 65W, or more). It is connected to the correct port (one that supports charging). Also, ensure the USB-C cable you’re using is designed for power delivery, is not damaged, and the port is not damaged or obstructed by debris.Configure appropriate power settings within BIOS if your laptop is powered off, as explained in this post.If the laptop is still not charging, disable the Power Management setting for USB Root Hub. This setting allows Windows to turn off USB ports (including USB-C) when they are idle or not in use to save power. If enabled, it could interfere with the USB-C port’s ability to remain powered, particularly when the laptop is in sleep mode or low-power states.Disable the Power Management setting for USB Root HubOpen Device Manager.Scroll down and expand Universal Serial Bus controllers.Right-click on USB Root Hub (you may have more than one) and select Properties.Go to the Power Management tab.Uncheck the box for Allow the computer to turn off this device to save power.Click OK and repeat the steps for other USB Root Hubs as well.Also, disable USB Selective Suspend. This setting controls whether Windows can suspend individual USB ports to conserve power when devices connected to them are not in use. It is part of the system’s power management and can affect all USB ports, including USB-C.Disable USB Selective SuspendPress Win + S and type ‘power‘, then select Edit power plan.In the Edit Plan Settings window, click on Change advanced power settings.In the Power Options dialog, scroll down and expand USB settings.Expand USB selective suspend setting. You will see two options: On battery and Plugged in.Set both options to Disabled. Click Apply and then OK.Disabling Selective Suspend ensures the setting could not interfere with USB-C charging, particularly when the laptop is idle or in sleep mode.Read: USB-C Port not working, charging, or recognized in Windows.How do I know if my laptop supports type C charging?If your laptop has a USB-C power adapter, it likely supports USB-C charging. Look at your laptop’s user manual or visit the manufacturer’s website to find your model’s specifications. It should specify whether USB-C supports power delivery (PD) or charging. Also, examine the USB-C port on your laptop. It may have a small power icon or a battery symbol next to the port if it supports charging.Can a Dell laptop charge with USB-C?Most modern Dell laptops, especially those in the XPS, Inspiron, Latitude, and Vostro series, have USB-C ports that support Power Delivery, meaning they can be charged through the USB-C port. However, not all USB-C ports support charging. See your device’s documentation to learn more about specific features that are supported over USB Type-C on your device.Read Next: How to charge your phone in Sleep Mode with the laptop lid closed.
Published on October 4, 2024Tags: USBRelated PostsUSB Composite Device Driver error in Windows 11USB Composite Device is an older USB device and might not work with USB 3.0Safely Remove Hardware not working in Windows 11
Nd:YAG full form
May 25, 2020 — As someone pointed out, tris are getting up towards 1:1 in the extreme racing categories, but 75-85% beam/length ratio is considered 'normal' ...
TheWindowsClub covers authentic Windows 11, Windows 10 tips, tutorials, how-to's, features, freeware. Created by Anand Khanse, MVP.
Nd:YAG laser eye
Note:ErP Ready: Disabling this setting allows the USB ports to remain powered even when the system is off or in sleep mode. Enabling it can restrict power to USB ports in low-power states to meet energy-saving standards.Resume by USB Device: This option allows the system to be woken up by a USB device (like a mouse or keyboard). It ensures the USB ports have enough power to detect activity and wake the system from sleep or low-power modes.2] Gigabyte MotherboardsOpen Advanced Mode in the BIOS.Under Power Management, disable the ErP setting.Save changes and exit the BIOS.3] Asus MotherboardsGo to Advanced Mode in the BIOS.Select the Advanced option.Click and expand APM Configuration and disable ErP Ready.Go back to the Advanced section and click Onboard Devices Configuration.Enable Asmedia USB 3.1 Battery Charging Support or USB power delivery in Soft Off state (S5), depending on the motherboard.Save changes and exit.Note: Enabling Asmedia USB 3.1 Battery Charging Support/USB Power Delivery in S5 ensures that USB-C or USB 3.1 ports remain active even in the S5 (shutdown) power state, allowing connected devices to charge while the computer is off.4] AsRock MotherboardsOpen Advanced Mode in the BIOS.Select the Advanced option.Under Chipset Configuration, disable the Deep Sleep option.Save and exit the BIOS.Deep Sleep refers to a low-power state, typically associated with the S4 (Hibernate) or S5 (Shutdown) states of the system. Disabling Deep Sleep allow certain components, including USB ports, to remain powered even when the system is off, enabling features like USB charging for connected devices.Likewise, you may check the relevant settings specific to your motherboard and make changes accordingly.Laptop not charging battery via USB-CIn most cases, USB-C charging works seamlessly on supported laptops with no need for manual configuration. However, if your laptop’s battery is not charging via USB-C, ensure you’re using a compatible charger (laptops often require chargers that can provide higher wattage, typically 45W, 65W, or more). It is connected to the correct port (one that supports charging). Also, ensure the USB-C cable you’re using is designed for power delivery, is not damaged, and the port is not damaged or obstructed by debris.Configure appropriate power settings within BIOS if your laptop is powered off, as explained in this post.If the laptop is still not charging, disable the Power Management setting for USB Root Hub. This setting allows Windows to turn off USB ports (including USB-C) when they are idle or not in use to save power. If enabled, it could interfere with the USB-C port’s ability to remain powered, particularly when the laptop is in sleep mode or low-power states.Disable the Power Management setting for USB Root HubOpen Device Manager.Scroll down and expand Universal Serial Bus controllers.Right-click on USB Root Hub (you may have more than one) and select Properties.Go to the Power Management tab.Uncheck the box for Allow the computer to turn off this device to save power.Click OK and repeat the steps for other USB Root Hubs as well.Also, disable USB Selective Suspend. This setting controls whether Windows can suspend individual USB ports to conserve power when devices connected to them are not in use. It is part of the system’s power management and can affect all USB ports, including USB-C.Disable USB Selective SuspendPress Win + S and type ‘power‘, then select Edit power plan.In the Edit Plan Settings window, click on Change advanced power settings.In the Power Options dialog, scroll down and expand USB settings.Expand USB selective suspend setting. You will see two options: On battery and Plugged in.Set both options to Disabled. Click Apply and then OK.Disabling Selective Suspend ensures the setting could not interfere with USB-C charging, particularly when the laptop is idle or in sleep mode.Read: USB-C Port not working, charging, or recognized in Windows.How do I know if my laptop supports type C charging?If your laptop has a USB-C power adapter, it likely supports USB-C charging. Look at your laptop’s user manual or visit the manufacturer’s website to find your model’s specifications. It should specify whether USB-C supports power delivery (PD) or charging. Also, examine the USB-C port on your laptop. It may have a small power icon or a battery symbol next to the port if it supports charging.Can a Dell laptop charge with USB-C?Most modern Dell laptops, especially those in the XPS, Inspiron, Latitude, and Vostro series, have USB-C ports that support Power Delivery, meaning they can be charged through the USB-C port. However, not all USB-C ports support charging. See your device’s documentation to learn more about specific features that are supported over USB Type-C on your device.Read Next: How to charge your phone in Sleep Mode with the laptop lid closed.
USB-C charging is usually enabled by default in laptops with USB Power Delivery (USB-PD) support. This protocol allows for higher power levels (essential for charging larger devices, such as laptops) and faster charging through USB-C connections. However, there are certain scenarios where specific BIOS settings might need to be adjusted to ensure the USB-C port is set to receive power, even when the laptop is asleep or off.Enable USB-C charging on laptop in Windows 11To enable USB-C charging on your laptop while it is off or in a low-power state, you need to change the USB power state from the BIOS settings.Press Win + I to open the Settings window and go to System > Recovery. Click Restart now next to the Advanced startup option. Restart your PC and it will take you to the Advanced Start-up screen.Next, click Troubleshoot > Advanced options > UEFI Firmware Settings. Click the Restart button on the next screen to boot your PC into the UEFI BIOS.In the BIOS, power options for enabling USB-C charging may vary depending on your laptop’s motherboard brand. Refer to the manufacturer’s documentation or BIOS guide to find the relevant settings and ensure USB-C power delivery is properly configured on your Windows 11/10 PC.After making changes, press F10 to save and exit the BIOS. Confirm the prompt to save and restart your laptop. Once the laptop restarts, try connecting the USB-C charger and see if it works.Here are the steps you need to follow for a few popular motherboard brands:1] MSI MotherboardsGo to Advanced Mode in the BIOS.Select Settings > Advanced.Under Power Management Setup, disable ErP Ready.Under Wake Up Event Setup, enable Resume by USB Device.Save and exit the BIOS.Note:ErP Ready: Disabling this setting allows the USB ports to remain powered even when the system is off or in sleep mode. Enabling it can restrict power to USB ports in low-power states to meet energy-saving standards.Resume by USB Device: This option allows the system to be woken up by a USB device (like a mouse or keyboard). It ensures the USB ports have enough power to detect activity and wake the system from sleep or low-power modes.2] Gigabyte MotherboardsOpen Advanced Mode in the BIOS.Under Power Management, disable the ErP setting.Save changes and exit the BIOS.3] Asus MotherboardsGo to Advanced Mode in the BIOS.Select the Advanced option.Click and expand APM Configuration and disable ErP Ready.Go back to the Advanced section and click Onboard Devices Configuration.Enable Asmedia USB 3.1 Battery Charging Support or USB power delivery in Soft Off state (S5), depending on the motherboard.Save changes and exit.Note: Enabling Asmedia USB 3.1 Battery Charging Support/USB Power Delivery in S5 ensures that USB-C or USB 3.1 ports remain active even in the S5 (shutdown) power state, allowing connected devices to charge while the computer is off.4] AsRock MotherboardsOpen Advanced Mode in the BIOS.Select the Advanced option.Under Chipset Configuration, disable the Deep Sleep option.Save and exit the BIOS.Deep Sleep refers to a low-power state, typically associated with the S4 (Hibernate) or S5 (Shutdown) states of the system. Disabling Deep Sleep allow certain components, including USB ports, to remain powered even when the system is off, enabling features like USB charging for connected devices.Likewise, you may check the relevant settings specific to your motherboard and make changes accordingly.Laptop not charging battery via USB-CIn most cases, USB-C charging works seamlessly on supported laptops with no need for manual configuration. However, if your laptop’s battery is not charging via USB-C, ensure you’re using a compatible charger (laptops often require chargers that can provide higher wattage, typically 45W, 65W, or more). It is connected to the correct port (one that supports charging). Also, ensure the USB-C cable you’re using is designed for power delivery, is not damaged, and the port is not damaged or obstructed by debris.Configure appropriate power settings within BIOS if your laptop is powered off, as explained in this post.If the laptop is still not charging, disable the Power Management setting for USB Root Hub. This setting allows Windows to turn off USB ports (including USB-C) when they are idle or not in use to save power. If enabled, it could interfere with the USB-C port’s ability to remain powered, particularly when the laptop is in sleep mode or low-power states.Disable the Power Management setting for USB Root HubOpen Device Manager.Scroll down and expand Universal Serial Bus controllers.Right-click on USB Root Hub (you may have more than one) and select Properties.Go to the Power Management tab.Uncheck the box for Allow the computer to turn off this device to save power.Click OK and repeat the steps for other USB Root Hubs as well.Also, disable USB Selective Suspend. This setting controls whether Windows can suspend individual USB ports to conserve power when devices connected to them are not in use. It is part of the system’s power management and can affect all USB ports, including USB-C.Disable USB Selective SuspendPress Win + S and type ‘power‘, then select Edit power plan.In the Edit Plan Settings window, click on Change advanced power settings.In the Power Options dialog, scroll down and expand USB settings.Expand USB selective suspend setting. You will see two options: On battery and Plugged in.Set both options to Disabled. Click Apply and then OK.Disabling Selective Suspend ensures the setting could not interfere with USB-C charging, particularly when the laptop is idle or in sleep mode.Read: USB-C Port not working, charging, or recognized in Windows.How do I know if my laptop supports type C charging?If your laptop has a USB-C power adapter, it likely supports USB-C charging. Look at your laptop’s user manual or visit the manufacturer’s website to find your model’s specifications. It should specify whether USB-C supports power delivery (PD) or charging. Also, examine the USB-C port on your laptop. It may have a small power icon or a battery symbol next to the port if it supports charging.Can a Dell laptop charge with USB-C?Most modern Dell laptops, especially those in the XPS, Inspiron, Latitude, and Vostro series, have USB-C ports that support Power Delivery, meaning they can be charged through the USB-C port. However, not all USB-C ports support charging. See your device’s documentation to learn more about specific features that are supported over USB Type-C on your device.Read Next: How to charge your phone in Sleep Mode with the laptop lid closed.
nd:yag laser for skin
The Windows ClubTheWindowsClub covers authentic Windows 11, Windows 10 tips, tutorials, how-to's, features, freeware. Created by Anand Khanse, MVP.
Arducam AR1820HS camera breakout incorporates ON Semiconductor 1/2.3−inch CMOS active−pixel digital imaging sensor AR1820HS with 1.25um x 1.25um A-PixHS™ BSI ...
Nd:YAG laser PDF
In this post, we will show you how to enable USB-C charging on a laptop in Windows 11. USB-C has revolutionized how modern laptops charge their batteries and connect to peripherals. This versatile connection type allows laptops to be charged directly through a USB-C port, enabling users to enjoy a streamlined experience where a single cable can handle power delivery, data transfer for connected peripherals, and high-resolution video output to external displays.USB-C charging is usually enabled by default in laptops with USB Power Delivery (USB-PD) support. This protocol allows for higher power levels (essential for charging larger devices, such as laptops) and faster charging through USB-C connections. However, there are certain scenarios where specific BIOS settings might need to be adjusted to ensure the USB-C port is set to receive power, even when the laptop is asleep or off.Enable USB-C charging on laptop in Windows 11To enable USB-C charging on your laptop while it is off or in a low-power state, you need to change the USB power state from the BIOS settings.Press Win + I to open the Settings window and go to System > Recovery. Click Restart now next to the Advanced startup option. Restart your PC and it will take you to the Advanced Start-up screen.Next, click Troubleshoot > Advanced options > UEFI Firmware Settings. Click the Restart button on the next screen to boot your PC into the UEFI BIOS.In the BIOS, power options for enabling USB-C charging may vary depending on your laptop’s motherboard brand. Refer to the manufacturer’s documentation or BIOS guide to find the relevant settings and ensure USB-C power delivery is properly configured on your Windows 11/10 PC.After making changes, press F10 to save and exit the BIOS. Confirm the prompt to save and restart your laptop. Once the laptop restarts, try connecting the USB-C charger and see if it works.Here are the steps you need to follow for a few popular motherboard brands:1] MSI MotherboardsGo to Advanced Mode in the BIOS.Select Settings > Advanced.Under Power Management Setup, disable ErP Ready.Under Wake Up Event Setup, enable Resume by USB Device.Save and exit the BIOS.Note:ErP Ready: Disabling this setting allows the USB ports to remain powered even when the system is off or in sleep mode. Enabling it can restrict power to USB ports in low-power states to meet energy-saving standards.Resume by USB Device: This option allows the system to be woken up by a USB device (like a mouse or keyboard). It ensures the USB ports have enough power to detect activity and wake the system from sleep or low-power modes.2] Gigabyte MotherboardsOpen Advanced Mode in the BIOS.Under Power Management, disable the ErP setting.Save changes and exit the BIOS.3] Asus MotherboardsGo to Advanced Mode in the BIOS.Select the Advanced option.Click and expand APM Configuration and disable ErP Ready.Go back to the Advanced section and click Onboard Devices Configuration.Enable Asmedia USB 3.1 Battery Charging Support or USB power delivery in Soft Off state (S5), depending on the motherboard.Save changes and exit.Note: Enabling Asmedia USB 3.1 Battery Charging Support/USB Power Delivery in S5 ensures that USB-C or USB 3.1 ports remain active even in the S5 (shutdown) power state, allowing connected devices to charge while the computer is off.4] AsRock MotherboardsOpen Advanced Mode in the BIOS.Select the Advanced option.Under Chipset Configuration, disable the Deep Sleep option.Save and exit the BIOS.Deep Sleep refers to a low-power state, typically associated with the S4 (Hibernate) or S5 (Shutdown) states of the system. Disabling Deep Sleep allow certain components, including USB ports, to remain powered even when the system is off, enabling features like USB charging for connected devices.Likewise, you may check the relevant settings specific to your motherboard and make changes accordingly.Laptop not charging battery via USB-CIn most cases, USB-C charging works seamlessly on supported laptops with no need for manual configuration. However, if your laptop’s battery is not charging via USB-C, ensure you’re using a compatible charger (laptops often require chargers that can provide higher wattage, typically 45W, 65W, or more). It is connected to the correct port (one that supports charging). Also, ensure the USB-C cable you’re using is designed for power delivery, is not damaged, and the port is not damaged or obstructed by debris.Configure appropriate power settings within BIOS if your laptop is powered off, as explained in this post.If the laptop is still not charging, disable the Power Management setting for USB Root Hub. This setting allows Windows to turn off USB ports (including USB-C) when they are idle or not in use to save power. If enabled, it could interfere with the USB-C port’s ability to remain powered, particularly when the laptop is in sleep mode or low-power states.Disable the Power Management setting for USB Root HubOpen Device Manager.Scroll down and expand Universal Serial Bus controllers.Right-click on USB Root Hub (you may have more than one) and select Properties.Go to the Power Management tab.Uncheck the box for Allow the computer to turn off this device to save power.Click OK and repeat the steps for other USB Root Hubs as well.Also, disable USB Selective Suspend. This setting controls whether Windows can suspend individual USB ports to conserve power when devices connected to them are not in use. It is part of the system’s power management and can affect all USB ports, including USB-C.Disable USB Selective SuspendPress Win + S and type ‘power‘, then select Edit power plan.In the Edit Plan Settings window, click on Change advanced power settings.In the Power Options dialog, scroll down and expand USB settings.Expand USB selective suspend setting. You will see two options: On battery and Plugged in.Set both options to Disabled. Click Apply and then OK.Disabling Selective Suspend ensures the setting could not interfere with USB-C charging, particularly when the laptop is idle or in sleep mode.Read: USB-C Port not working, charging, or recognized in Windows.How do I know if my laptop supports type C charging?If your laptop has a USB-C power adapter, it likely supports USB-C charging. Look at your laptop’s user manual or visit the manufacturer’s website to find your model’s specifications. It should specify whether USB-C supports power delivery (PD) or charging. Also, examine the USB-C port on your laptop. It may have a small power icon or a battery symbol next to the port if it supports charging.Can a Dell laptop charge with USB-C?Most modern Dell laptops, especially those in the XPS, Inspiron, Latitude, and Vostro series, have USB-C ports that support Power Delivery, meaning they can be charged through the USB-C port. However, not all USB-C ports support charging. See your device’s documentation to learn more about specific features that are supported over USB Type-C on your device.Read Next: How to charge your phone in Sleep Mode with the laptop lid closed.
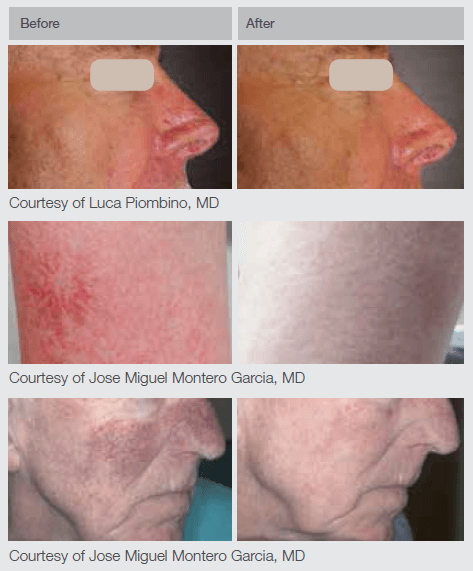
Try these USB 3 cameras: https://www.e-consystems.com/See3CAM-USB-3-Camera.asp. In you price range and it should work in LabVIEW. Upvote 1
Open Advanced Mode in the BIOS.Under Power Management, disable the ErP setting.Save changes and exit the BIOS.3] Asus MotherboardsGo to Advanced Mode in the BIOS.Select the Advanced option.Click and expand APM Configuration and disable ErP Ready.Go back to the Advanced section and click Onboard Devices Configuration.Enable Asmedia USB 3.1 Battery Charging Support or USB power delivery in Soft Off state (S5), depending on the motherboard.Save changes and exit.Note: Enabling Asmedia USB 3.1 Battery Charging Support/USB Power Delivery in S5 ensures that USB-C or USB 3.1 ports remain active even in the S5 (shutdown) power state, allowing connected devices to charge while the computer is off.4] AsRock MotherboardsOpen Advanced Mode in the BIOS.Select the Advanced option.Under Chipset Configuration, disable the Deep Sleep option.Save and exit the BIOS.Deep Sleep refers to a low-power state, typically associated with the S4 (Hibernate) or S5 (Shutdown) states of the system. Disabling Deep Sleep allow certain components, including USB ports, to remain powered even when the system is off, enabling features like USB charging for connected devices.Likewise, you may check the relevant settings specific to your motherboard and make changes accordingly.Laptop not charging battery via USB-CIn most cases, USB-C charging works seamlessly on supported laptops with no need for manual configuration. However, if your laptop’s battery is not charging via USB-C, ensure you’re using a compatible charger (laptops often require chargers that can provide higher wattage, typically 45W, 65W, or more). It is connected to the correct port (one that supports charging). Also, ensure the USB-C cable you’re using is designed for power delivery, is not damaged, and the port is not damaged or obstructed by debris.Configure appropriate power settings within BIOS if your laptop is powered off, as explained in this post.If the laptop is still not charging, disable the Power Management setting for USB Root Hub. This setting allows Windows to turn off USB ports (including USB-C) when they are idle or not in use to save power. If enabled, it could interfere with the USB-C port’s ability to remain powered, particularly when the laptop is in sleep mode or low-power states.Disable the Power Management setting for USB Root HubOpen Device Manager.Scroll down and expand Universal Serial Bus controllers.Right-click on USB Root Hub (you may have more than one) and select Properties.Go to the Power Management tab.Uncheck the box for Allow the computer to turn off this device to save power.Click OK and repeat the steps for other USB Root Hubs as well.Also, disable USB Selective Suspend. This setting controls whether Windows can suspend individual USB ports to conserve power when devices connected to them are not in use. It is part of the system’s power management and can affect all USB ports, including USB-C.Disable USB Selective SuspendPress Win + S and type ‘power‘, then select Edit power plan.In the Edit Plan Settings window, click on Change advanced power settings.In the Power Options dialog, scroll down and expand USB settings.Expand USB selective suspend setting. You will see two options: On battery and Plugged in.Set both options to Disabled. Click Apply and then OK.Disabling Selective Suspend ensures the setting could not interfere with USB-C charging, particularly when the laptop is idle or in sleep mode.Read: USB-C Port not working, charging, or recognized in Windows.How do I know if my laptop supports type C charging?If your laptop has a USB-C power adapter, it likely supports USB-C charging. Look at your laptop’s user manual or visit the manufacturer’s website to find your model’s specifications. It should specify whether USB-C supports power delivery (PD) or charging. Also, examine the USB-C port on your laptop. It may have a small power icon or a battery symbol next to the port if it supports charging.Can a Dell laptop charge with USB-C?Most modern Dell laptops, especially those in the XPS, Inspiron, Latitude, and Vostro series, have USB-C ports that support Power Delivery, meaning they can be charged through the USB-C port. However, not all USB-C ports support charging. See your device’s documentation to learn more about specific features that are supported over USB Type-C on your device.Read Next: How to charge your phone in Sleep Mode with the laptop lid closed.
The Nd:YAG module of M22™ offers treatments for telangiectasias, hemangiomas, leg veins and facial wrinkles. Precise and comfortable treatment with 4 cooled and easily changed lightguides. Multiple Sequential Pulsing, which is available in both the Nd:YAG and IPL modules on M22™, enables cooling between a sequence of pulses, to protect the epidermis while allowing the safe use of higher fluences. This enables treatment on all skin types, including darker skin, and reduces the chance of unwanted side effects in vascular lesion treatments.
Deep Sleep refers to a low-power state, typically associated with the S4 (Hibernate) or S5 (Shutdown) states of the system. Disabling Deep Sleep allow certain components, including USB ports, to remain powered even when the system is off, enabling features like USB charging for connected devices.Likewise, you may check the relevant settings specific to your motherboard and make changes accordingly.Laptop not charging battery via USB-CIn most cases, USB-C charging works seamlessly on supported laptops with no need for manual configuration. However, if your laptop’s battery is not charging via USB-C, ensure you’re using a compatible charger (laptops often require chargers that can provide higher wattage, typically 45W, 65W, or more). It is connected to the correct port (one that supports charging). Also, ensure the USB-C cable you’re using is designed for power delivery, is not damaged, and the port is not damaged or obstructed by debris.Configure appropriate power settings within BIOS if your laptop is powered off, as explained in this post.If the laptop is still not charging, disable the Power Management setting for USB Root Hub. This setting allows Windows to turn off USB ports (including USB-C) when they are idle or not in use to save power. If enabled, it could interfere with the USB-C port’s ability to remain powered, particularly when the laptop is in sleep mode or low-power states.Disable the Power Management setting for USB Root HubOpen Device Manager.Scroll down and expand Universal Serial Bus controllers.Right-click on USB Root Hub (you may have more than one) and select Properties.Go to the Power Management tab.Uncheck the box for Allow the computer to turn off this device to save power.Click OK and repeat the steps for other USB Root Hubs as well.Also, disable USB Selective Suspend. This setting controls whether Windows can suspend individual USB ports to conserve power when devices connected to them are not in use. It is part of the system’s power management and can affect all USB ports, including USB-C.Disable USB Selective SuspendPress Win + S and type ‘power‘, then select Edit power plan.In the Edit Plan Settings window, click on Change advanced power settings.In the Power Options dialog, scroll down and expand USB settings.Expand USB selective suspend setting. You will see two options: On battery and Plugged in.Set both options to Disabled. Click Apply and then OK.Disabling Selective Suspend ensures the setting could not interfere with USB-C charging, particularly when the laptop is idle or in sleep mode.Read: USB-C Port not working, charging, or recognized in Windows.How do I know if my laptop supports type C charging?If your laptop has a USB-C power adapter, it likely supports USB-C charging. Look at your laptop’s user manual or visit the manufacturer’s website to find your model’s specifications. It should specify whether USB-C supports power delivery (PD) or charging. Also, examine the USB-C port on your laptop. It may have a small power icon or a battery symbol next to the port if it supports charging.Can a Dell laptop charge with USB-C?Most modern Dell laptops, especially those in the XPS, Inspiron, Latitude, and Vostro series, have USB-C ports that support Power Delivery, meaning they can be charged through the USB-C port. However, not all USB-C ports support charging. See your device’s documentation to learn more about specific features that are supported over USB Type-C on your device.Read Next: How to charge your phone in Sleep Mode with the laptop lid closed.
nd:yag laser hair removal
Read: USB-C Port not working, charging, or recognized in Windows.How do I know if my laptop supports type C charging?If your laptop has a USB-C power adapter, it likely supports USB-C charging. Look at your laptop’s user manual or visit the manufacturer’s website to find your model’s specifications. It should specify whether USB-C supports power delivery (PD) or charging. Also, examine the USB-C port on your laptop. It may have a small power icon or a battery symbol next to the port if it supports charging.Can a Dell laptop charge with USB-C?Most modern Dell laptops, especially those in the XPS, Inspiron, Latitude, and Vostro series, have USB-C ports that support Power Delivery, meaning they can be charged through the USB-C port. However, not all USB-C ports support charging. See your device’s documentation to learn more about specific features that are supported over USB Type-C on your device.Read Next: How to charge your phone in Sleep Mode with the laptop lid closed.
USB-C charging is usually enabled by default in laptops with USB Power Delivery (USB-PD) support. This protocol allows for higher power levels (essential for charging larger devices, such as laptops) and faster charging through USB-C connections. However, there are certain scenarios where specific BIOS settings might need to be adjusted to ensure the USB-C port is set to receive power, even when the laptop is asleep or off.Enable USB-C charging on laptop in Windows 11To enable USB-C charging on your laptop while it is off or in a low-power state, you need to change the USB power state from the BIOS settings.Press Win + I to open the Settings window and go to System > Recovery. Click Restart now next to the Advanced startup option. Restart your PC and it will take you to the Advanced Start-up screen.Next, click Troubleshoot > Advanced options > UEFI Firmware Settings. Click the Restart button on the next screen to boot your PC into the UEFI BIOS.In the BIOS, power options for enabling USB-C charging may vary depending on your laptop’s motherboard brand. Refer to the manufacturer’s documentation or BIOS guide to find the relevant settings and ensure USB-C power delivery is properly configured on your Windows 11/10 PC.After making changes, press F10 to save and exit the BIOS. Confirm the prompt to save and restart your laptop. Once the laptop restarts, try connecting the USB-C charger and see if it works.Here are the steps you need to follow for a few popular motherboard brands:1] MSI MotherboardsGo to Advanced Mode in the BIOS.Select Settings > Advanced.Under Power Management Setup, disable ErP Ready.Under Wake Up Event Setup, enable Resume by USB Device.Save and exit the BIOS.Note:ErP Ready: Disabling this setting allows the USB ports to remain powered even when the system is off or in sleep mode. Enabling it can restrict power to USB ports in low-power states to meet energy-saving standards.Resume by USB Device: This option allows the system to be woken up by a USB device (like a mouse or keyboard). It ensures the USB ports have enough power to detect activity and wake the system from sleep or low-power modes.2] Gigabyte MotherboardsOpen Advanced Mode in the BIOS.Under Power Management, disable the ErP setting.Save changes and exit the BIOS.3] Asus MotherboardsGo to Advanced Mode in the BIOS.Select the Advanced option.Click and expand APM Configuration and disable ErP Ready.Go back to the Advanced section and click Onboard Devices Configuration.Enable Asmedia USB 3.1 Battery Charging Support or USB power delivery in Soft Off state (S5), depending on the motherboard.Save changes and exit.Note: Enabling Asmedia USB 3.1 Battery Charging Support/USB Power Delivery in S5 ensures that USB-C or USB 3.1 ports remain active even in the S5 (shutdown) power state, allowing connected devices to charge while the computer is off.4] AsRock MotherboardsOpen Advanced Mode in the BIOS.Select the Advanced option.Under Chipset Configuration, disable the Deep Sleep option.Save and exit the BIOS.Deep Sleep refers to a low-power state, typically associated with the S4 (Hibernate) or S5 (Shutdown) states of the system. Disabling Deep Sleep allow certain components, including USB ports, to remain powered even when the system is off, enabling features like USB charging for connected devices.Likewise, you may check the relevant settings specific to your motherboard and make changes accordingly.Laptop not charging battery via USB-CIn most cases, USB-C charging works seamlessly on supported laptops with no need for manual configuration. However, if your laptop’s battery is not charging via USB-C, ensure you’re using a compatible charger (laptops often require chargers that can provide higher wattage, typically 45W, 65W, or more). It is connected to the correct port (one that supports charging). Also, ensure the USB-C cable you’re using is designed for power delivery, is not damaged, and the port is not damaged or obstructed by debris.Configure appropriate power settings within BIOS if your laptop is powered off, as explained in this post.If the laptop is still not charging, disable the Power Management setting for USB Root Hub. This setting allows Windows to turn off USB ports (including USB-C) when they are idle or not in use to save power. If enabled, it could interfere with the USB-C port’s ability to remain powered, particularly when the laptop is in sleep mode or low-power states.Disable the Power Management setting for USB Root HubOpen Device Manager.Scroll down and expand Universal Serial Bus controllers.Right-click on USB Root Hub (you may have more than one) and select Properties.Go to the Power Management tab.Uncheck the box for Allow the computer to turn off this device to save power.Click OK and repeat the steps for other USB Root Hubs as well.Also, disable USB Selective Suspend. This setting controls whether Windows can suspend individual USB ports to conserve power when devices connected to them are not in use. It is part of the system’s power management and can affect all USB ports, including USB-C.Disable USB Selective SuspendPress Win + S and type ‘power‘, then select Edit power plan.In the Edit Plan Settings window, click on Change advanced power settings.In the Power Options dialog, scroll down and expand USB settings.Expand USB selective suspend setting. You will see two options: On battery and Plugged in.Set both options to Disabled. Click Apply and then OK.Disabling Selective Suspend ensures the setting could not interfere with USB-C charging, particularly when the laptop is idle or in sleep mode.Read: USB-C Port not working, charging, or recognized in Windows.How do I know if my laptop supports type C charging?If your laptop has a USB-C power adapter, it likely supports USB-C charging. Look at your laptop’s user manual or visit the manufacturer’s website to find your model’s specifications. It should specify whether USB-C supports power delivery (PD) or charging. Also, examine the USB-C port on your laptop. It may have a small power icon or a battery symbol next to the port if it supports charging.Can a Dell laptop charge with USB-C?Most modern Dell laptops, especially those in the XPS, Inspiron, Latitude, and Vostro series, have USB-C ports that support Power Delivery, meaning they can be charged through the USB-C port. However, not all USB-C ports support charging. See your device’s documentation to learn more about specific features that are supported over USB Type-C on your device.Read Next: How to charge your phone in Sleep Mode with the laptop lid closed.
Microscope Components ... Holds the objective lenses and allows for easy switching between them. ... Magnify specimens, typically from 4x to 100x, for detailed ...
If the laptop is still not charging, disable the Power Management setting for USB Root Hub. This setting allows Windows to turn off USB ports (including USB-C) when they are idle or not in use to save power. If enabled, it could interfere with the USB-C port’s ability to remain powered, particularly when the laptop is in sleep mode or low-power states.Disable the Power Management setting for USB Root HubOpen Device Manager.Scroll down and expand Universal Serial Bus controllers.Right-click on USB Root Hub (you may have more than one) and select Properties.Go to the Power Management tab.Uncheck the box for Allow the computer to turn off this device to save power.Click OK and repeat the steps for other USB Root Hubs as well.Also, disable USB Selective Suspend. This setting controls whether Windows can suspend individual USB ports to conserve power when devices connected to them are not in use. It is part of the system’s power management and can affect all USB ports, including USB-C.Disable USB Selective SuspendPress Win + S and type ‘power‘, then select Edit power plan.In the Edit Plan Settings window, click on Change advanced power settings.In the Power Options dialog, scroll down and expand USB settings.Expand USB selective suspend setting. You will see two options: On battery and Plugged in.Set both options to Disabled. Click Apply and then OK.Disabling Selective Suspend ensures the setting could not interfere with USB-C charging, particularly when the laptop is idle or in sleep mode.Read: USB-C Port not working, charging, or recognized in Windows.How do I know if my laptop supports type C charging?If your laptop has a USB-C power adapter, it likely supports USB-C charging. Look at your laptop’s user manual or visit the manufacturer’s website to find your model’s specifications. It should specify whether USB-C supports power delivery (PD) or charging. Also, examine the USB-C port on your laptop. It may have a small power icon or a battery symbol next to the port if it supports charging.Can a Dell laptop charge with USB-C?Most modern Dell laptops, especially those in the XPS, Inspiron, Latitude, and Vostro series, have USB-C ports that support Power Delivery, meaning they can be charged through the USB-C port. However, not all USB-C ports support charging. See your device’s documentation to learn more about specific features that are supported over USB Type-C on your device.Read Next: How to charge your phone in Sleep Mode with the laptop lid closed.
Yag ndlaser
Multiple-Sequential Pulsing allows for cooling between pulses to safely remove hair on all skin types including darker skin and reduces the chance of skin damage in vascular lesion treatments.
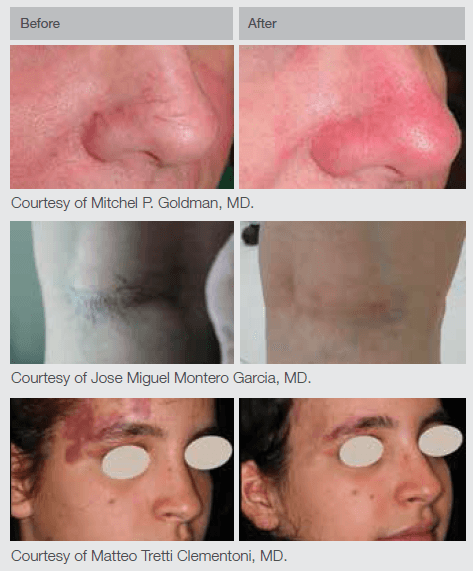
Sep 30, 2016 — The focal length of a lens defines the lens's angular field of view. For a given sensor size, the shorter the focal length, the wider the ...
Open Advanced Mode in the BIOS.Select the Advanced option.Under Chipset Configuration, disable the Deep Sleep option.Save and exit the BIOS.Deep Sleep refers to a low-power state, typically associated with the S4 (Hibernate) or S5 (Shutdown) states of the system. Disabling Deep Sleep allow certain components, including USB ports, to remain powered even when the system is off, enabling features like USB charging for connected devices.Likewise, you may check the relevant settings specific to your motherboard and make changes accordingly.Laptop not charging battery via USB-CIn most cases, USB-C charging works seamlessly on supported laptops with no need for manual configuration. However, if your laptop’s battery is not charging via USB-C, ensure you’re using a compatible charger (laptops often require chargers that can provide higher wattage, typically 45W, 65W, or more). It is connected to the correct port (one that supports charging). Also, ensure the USB-C cable you’re using is designed for power delivery, is not damaged, and the port is not damaged or obstructed by debris.Configure appropriate power settings within BIOS if your laptop is powered off, as explained in this post.If the laptop is still not charging, disable the Power Management setting for USB Root Hub. This setting allows Windows to turn off USB ports (including USB-C) when they are idle or not in use to save power. If enabled, it could interfere with the USB-C port’s ability to remain powered, particularly when the laptop is in sleep mode or low-power states.Disable the Power Management setting for USB Root HubOpen Device Manager.Scroll down and expand Universal Serial Bus controllers.Right-click on USB Root Hub (you may have more than one) and select Properties.Go to the Power Management tab.Uncheck the box for Allow the computer to turn off this device to save power.Click OK and repeat the steps for other USB Root Hubs as well.Also, disable USB Selective Suspend. This setting controls whether Windows can suspend individual USB ports to conserve power when devices connected to them are not in use. It is part of the system’s power management and can affect all USB ports, including USB-C.Disable USB Selective SuspendPress Win + S and type ‘power‘, then select Edit power plan.In the Edit Plan Settings window, click on Change advanced power settings.In the Power Options dialog, scroll down and expand USB settings.Expand USB selective suspend setting. You will see two options: On battery and Plugged in.Set both options to Disabled. Click Apply and then OK.Disabling Selective Suspend ensures the setting could not interfere with USB-C charging, particularly when the laptop is idle or in sleep mode.Read: USB-C Port not working, charging, or recognized in Windows.How do I know if my laptop supports type C charging?If your laptop has a USB-C power adapter, it likely supports USB-C charging. Look at your laptop’s user manual or visit the manufacturer’s website to find your model’s specifications. It should specify whether USB-C supports power delivery (PD) or charging. Also, examine the USB-C port on your laptop. It may have a small power icon or a battery symbol next to the port if it supports charging.Can a Dell laptop charge with USB-C?Most modern Dell laptops, especially those in the XPS, Inspiron, Latitude, and Vostro series, have USB-C ports that support Power Delivery, meaning they can be charged through the USB-C port. However, not all USB-C ports support charging. See your device’s documentation to learn more about specific features that are supported over USB Type-C on your device.Read Next: How to charge your phone in Sleep Mode with the laptop lid closed.
In most cases, USB-C charging works seamlessly on supported laptops with no need for manual configuration. However, if your laptop’s battery is not charging via USB-C, ensure you’re using a compatible charger (laptops often require chargers that can provide higher wattage, typically 45W, 65W, or more). It is connected to the correct port (one that supports charging). Also, ensure the USB-C cable you’re using is designed for power delivery, is not damaged, and the port is not damaged or obstructed by debris.Configure appropriate power settings within BIOS if your laptop is powered off, as explained in this post.If the laptop is still not charging, disable the Power Management setting for USB Root Hub. This setting allows Windows to turn off USB ports (including USB-C) when they are idle or not in use to save power. If enabled, it could interfere with the USB-C port’s ability to remain powered, particularly when the laptop is in sleep mode or low-power states.Disable the Power Management setting for USB Root HubOpen Device Manager.Scroll down and expand Universal Serial Bus controllers.Right-click on USB Root Hub (you may have more than one) and select Properties.Go to the Power Management tab.Uncheck the box for Allow the computer to turn off this device to save power.Click OK and repeat the steps for other USB Root Hubs as well.Also, disable USB Selective Suspend. This setting controls whether Windows can suspend individual USB ports to conserve power when devices connected to them are not in use. It is part of the system’s power management and can affect all USB ports, including USB-C.Disable USB Selective SuspendPress Win + S and type ‘power‘, then select Edit power plan.In the Edit Plan Settings window, click on Change advanced power settings.In the Power Options dialog, scroll down and expand USB settings.Expand USB selective suspend setting. You will see two options: On battery and Plugged in.Set both options to Disabled. Click Apply and then OK.Disabling Selective Suspend ensures the setting could not interfere with USB-C charging, particularly when the laptop is idle or in sleep mode.Read: USB-C Port not working, charging, or recognized in Windows.How do I know if my laptop supports type C charging?If your laptop has a USB-C power adapter, it likely supports USB-C charging. Look at your laptop’s user manual or visit the manufacturer’s website to find your model’s specifications. It should specify whether USB-C supports power delivery (PD) or charging. Also, examine the USB-C port on your laptop. It may have a small power icon or a battery symbol next to the port if it supports charging.Can a Dell laptop charge with USB-C?Most modern Dell laptops, especially those in the XPS, Inspiron, Latitude, and Vostro series, have USB-C ports that support Power Delivery, meaning they can be charged through the USB-C port. However, not all USB-C ports support charging. See your device’s documentation to learn more about specific features that are supported over USB Type-C on your device.Read Next: How to charge your phone in Sleep Mode with the laptop lid closed.
Go to Advanced Mode in the BIOS.Select Settings > Advanced.Under Power Management Setup, disable ErP Ready.Under Wake Up Event Setup, enable Resume by USB Device.Save and exit the BIOS.Note:ErP Ready: Disabling this setting allows the USB ports to remain powered even when the system is off or in sleep mode. Enabling it can restrict power to USB ports in low-power states to meet energy-saving standards.Resume by USB Device: This option allows the system to be woken up by a USB device (like a mouse or keyboard). It ensures the USB ports have enough power to detect activity and wake the system from sleep or low-power modes.2] Gigabyte MotherboardsOpen Advanced Mode in the BIOS.Under Power Management, disable the ErP setting.Save changes and exit the BIOS.3] Asus MotherboardsGo to Advanced Mode in the BIOS.Select the Advanced option.Click and expand APM Configuration and disable ErP Ready.Go back to the Advanced section and click Onboard Devices Configuration.Enable Asmedia USB 3.1 Battery Charging Support or USB power delivery in Soft Off state (S5), depending on the motherboard.Save changes and exit.Note: Enabling Asmedia USB 3.1 Battery Charging Support/USB Power Delivery in S5 ensures that USB-C or USB 3.1 ports remain active even in the S5 (shutdown) power state, allowing connected devices to charge while the computer is off.4] AsRock MotherboardsOpen Advanced Mode in the BIOS.Select the Advanced option.Under Chipset Configuration, disable the Deep Sleep option.Save and exit the BIOS.Deep Sleep refers to a low-power state, typically associated with the S4 (Hibernate) or S5 (Shutdown) states of the system. Disabling Deep Sleep allow certain components, including USB ports, to remain powered even when the system is off, enabling features like USB charging for connected devices.Likewise, you may check the relevant settings specific to your motherboard and make changes accordingly.Laptop not charging battery via USB-CIn most cases, USB-C charging works seamlessly on supported laptops with no need for manual configuration. However, if your laptop’s battery is not charging via USB-C, ensure you’re using a compatible charger (laptops often require chargers that can provide higher wattage, typically 45W, 65W, or more). It is connected to the correct port (one that supports charging). Also, ensure the USB-C cable you’re using is designed for power delivery, is not damaged, and the port is not damaged or obstructed by debris.Configure appropriate power settings within BIOS if your laptop is powered off, as explained in this post.If the laptop is still not charging, disable the Power Management setting for USB Root Hub. This setting allows Windows to turn off USB ports (including USB-C) when they are idle or not in use to save power. If enabled, it could interfere with the USB-C port’s ability to remain powered, particularly when the laptop is in sleep mode or low-power states.Disable the Power Management setting for USB Root HubOpen Device Manager.Scroll down and expand Universal Serial Bus controllers.Right-click on USB Root Hub (you may have more than one) and select Properties.Go to the Power Management tab.Uncheck the box for Allow the computer to turn off this device to save power.Click OK and repeat the steps for other USB Root Hubs as well.Also, disable USB Selective Suspend. This setting controls whether Windows can suspend individual USB ports to conserve power when devices connected to them are not in use. It is part of the system’s power management and can affect all USB ports, including USB-C.Disable USB Selective SuspendPress Win + S and type ‘power‘, then select Edit power plan.In the Edit Plan Settings window, click on Change advanced power settings.In the Power Options dialog, scroll down and expand USB settings.Expand USB selective suspend setting. You will see two options: On battery and Plugged in.Set both options to Disabled. Click Apply and then OK.Disabling Selective Suspend ensures the setting could not interfere with USB-C charging, particularly when the laptop is idle or in sleep mode.Read: USB-C Port not working, charging, or recognized in Windows.How do I know if my laptop supports type C charging?If your laptop has a USB-C power adapter, it likely supports USB-C charging. Look at your laptop’s user manual or visit the manufacturer’s website to find your model’s specifications. It should specify whether USB-C supports power delivery (PD) or charging. Also, examine the USB-C port on your laptop. It may have a small power icon or a battery symbol next to the port if it supports charging.Can a Dell laptop charge with USB-C?Most modern Dell laptops, especially those in the XPS, Inspiron, Latitude, and Vostro series, have USB-C ports that support Power Delivery, meaning they can be charged through the USB-C port. However, not all USB-C ports support charging. See your device’s documentation to learn more about specific features that are supported over USB Type-C on your device.Read Next: How to charge your phone in Sleep Mode with the laptop lid closed.
Nd:YAG laser for pigmentation
Also, disable USB Selective Suspend. This setting controls whether Windows can suspend individual USB ports to conserve power when devices connected to them are not in use. It is part of the system’s power management and can affect all USB ports, including USB-C.Disable USB Selective SuspendPress Win + S and type ‘power‘, then select Edit power plan.In the Edit Plan Settings window, click on Change advanced power settings.In the Power Options dialog, scroll down and expand USB settings.Expand USB selective suspend setting. You will see two options: On battery and Plugged in.Set both options to Disabled. Click Apply and then OK.Disabling Selective Suspend ensures the setting could not interfere with USB-C charging, particularly when the laptop is idle or in sleep mode.Read: USB-C Port not working, charging, or recognized in Windows.How do I know if my laptop supports type C charging?If your laptop has a USB-C power adapter, it likely supports USB-C charging. Look at your laptop’s user manual or visit the manufacturer’s website to find your model’s specifications. It should specify whether USB-C supports power delivery (PD) or charging. Also, examine the USB-C port on your laptop. It may have a small power icon or a battery symbol next to the port if it supports charging.Can a Dell laptop charge with USB-C?Most modern Dell laptops, especially those in the XPS, Inspiron, Latitude, and Vostro series, have USB-C ports that support Power Delivery, meaning they can be charged through the USB-C port. However, not all USB-C ports support charging. See your device’s documentation to learn more about specific features that are supported over USB Type-C on your device.Read Next: How to charge your phone in Sleep Mode with the laptop lid closed.
Disabling Selective Suspend ensures the setting could not interfere with USB-C charging, particularly when the laptop is idle or in sleep mode.Read: USB-C Port not working, charging, or recognized in Windows.How do I know if my laptop supports type C charging?If your laptop has a USB-C power adapter, it likely supports USB-C charging. Look at your laptop’s user manual or visit the manufacturer’s website to find your model’s specifications. It should specify whether USB-C supports power delivery (PD) or charging. Also, examine the USB-C port on your laptop. It may have a small power icon or a battery symbol next to the port if it supports charging.Can a Dell laptop charge with USB-C?Most modern Dell laptops, especially those in the XPS, Inspiron, Latitude, and Vostro series, have USB-C ports that support Power Delivery, meaning they can be charged through the USB-C port. However, not all USB-C ports support charging. See your device’s documentation to learn more about specific features that are supported over USB Type-C on your device.Read Next: How to charge your phone in Sleep Mode with the laptop lid closed.
If your laptop has a USB-C power adapter, it likely supports USB-C charging. Look at your laptop’s user manual or visit the manufacturer’s website to find your model’s specifications. It should specify whether USB-C supports power delivery (PD) or charging. Also, examine the USB-C port on your laptop. It may have a small power icon or a battery symbol next to the port if it supports charging.Can a Dell laptop charge with USB-C?Most modern Dell laptops, especially those in the XPS, Inspiron, Latitude, and Vostro series, have USB-C ports that support Power Delivery, meaning they can be charged through the USB-C port. However, not all USB-C ports support charging. See your device’s documentation to learn more about specific features that are supported over USB Type-C on your device.Read Next: How to charge your phone in Sleep Mode with the laptop lid closed.
Coarse Adjustment Knob- The coarse adjustment knob located on the arm of the microscope ... This feature is useful for viewing unstained ... Objective Lenses - The ...
Nd:YAG wavelength
Note: Enabling Asmedia USB 3.1 Battery Charging Support/USB Power Delivery in S5 ensures that USB-C or USB 3.1 ports remain active even in the S5 (shutdown) power state, allowing connected devices to charge while the computer is off.4] AsRock MotherboardsOpen Advanced Mode in the BIOS.Select the Advanced option.Under Chipset Configuration, disable the Deep Sleep option.Save and exit the BIOS.Deep Sleep refers to a low-power state, typically associated with the S4 (Hibernate) or S5 (Shutdown) states of the system. Disabling Deep Sleep allow certain components, including USB ports, to remain powered even when the system is off, enabling features like USB charging for connected devices.Likewise, you may check the relevant settings specific to your motherboard and make changes accordingly.Laptop not charging battery via USB-CIn most cases, USB-C charging works seamlessly on supported laptops with no need for manual configuration. However, if your laptop’s battery is not charging via USB-C, ensure you’re using a compatible charger (laptops often require chargers that can provide higher wattage, typically 45W, 65W, or more). It is connected to the correct port (one that supports charging). Also, ensure the USB-C cable you’re using is designed for power delivery, is not damaged, and the port is not damaged or obstructed by debris.Configure appropriate power settings within BIOS if your laptop is powered off, as explained in this post.If the laptop is still not charging, disable the Power Management setting for USB Root Hub. This setting allows Windows to turn off USB ports (including USB-C) when they are idle or not in use to save power. If enabled, it could interfere with the USB-C port’s ability to remain powered, particularly when the laptop is in sleep mode or low-power states.Disable the Power Management setting for USB Root HubOpen Device Manager.Scroll down and expand Universal Serial Bus controllers.Right-click on USB Root Hub (you may have more than one) and select Properties.Go to the Power Management tab.Uncheck the box for Allow the computer to turn off this device to save power.Click OK and repeat the steps for other USB Root Hubs as well.Also, disable USB Selective Suspend. This setting controls whether Windows can suspend individual USB ports to conserve power when devices connected to them are not in use. It is part of the system’s power management and can affect all USB ports, including USB-C.Disable USB Selective SuspendPress Win + S and type ‘power‘, then select Edit power plan.In the Edit Plan Settings window, click on Change advanced power settings.In the Power Options dialog, scroll down and expand USB settings.Expand USB selective suspend setting. You will see two options: On battery and Plugged in.Set both options to Disabled. Click Apply and then OK.Disabling Selective Suspend ensures the setting could not interfere with USB-C charging, particularly when the laptop is idle or in sleep mode.Read: USB-C Port not working, charging, or recognized in Windows.How do I know if my laptop supports type C charging?If your laptop has a USB-C power adapter, it likely supports USB-C charging. Look at your laptop’s user manual or visit the manufacturer’s website to find your model’s specifications. It should specify whether USB-C supports power delivery (PD) or charging. Also, examine the USB-C port on your laptop. It may have a small power icon or a battery symbol next to the port if it supports charging.Can a Dell laptop charge with USB-C?Most modern Dell laptops, especially those in the XPS, Inspiron, Latitude, and Vostro series, have USB-C ports that support Power Delivery, meaning they can be charged through the USB-C port. However, not all USB-C ports support charging. See your device’s documentation to learn more about specific features that are supported over USB Type-C on your device.Read Next: How to charge your phone in Sleep Mode with the laptop lid closed.
Open Device Manager.Scroll down and expand Universal Serial Bus controllers.Right-click on USB Root Hub (you may have more than one) and select Properties.Go to the Power Management tab.Uncheck the box for Allow the computer to turn off this device to save power.Click OK and repeat the steps for other USB Root Hubs as well.Also, disable USB Selective Suspend. This setting controls whether Windows can suspend individual USB ports to conserve power when devices connected to them are not in use. It is part of the system’s power management and can affect all USB ports, including USB-C.Disable USB Selective SuspendPress Win + S and type ‘power‘, then select Edit power plan.In the Edit Plan Settings window, click on Change advanced power settings.In the Power Options dialog, scroll down and expand USB settings.Expand USB selective suspend setting. You will see two options: On battery and Plugged in.Set both options to Disabled. Click Apply and then OK.Disabling Selective Suspend ensures the setting could not interfere with USB-C charging, particularly when the laptop is idle or in sleep mode.Read: USB-C Port not working, charging, or recognized in Windows.How do I know if my laptop supports type C charging?If your laptop has a USB-C power adapter, it likely supports USB-C charging. Look at your laptop’s user manual or visit the manufacturer’s website to find your model’s specifications. It should specify whether USB-C supports power delivery (PD) or charging. Also, examine the USB-C port on your laptop. It may have a small power icon or a battery symbol next to the port if it supports charging.Can a Dell laptop charge with USB-C?Most modern Dell laptops, especially those in the XPS, Inspiron, Latitude, and Vostro series, have USB-C ports that support Power Delivery, meaning they can be charged through the USB-C port. However, not all USB-C ports support charging. See your device’s documentation to learn more about specific features that are supported over USB Type-C on your device.Read Next: How to charge your phone in Sleep Mode with the laptop lid closed.
Go to Advanced Mode in the BIOS.Select the Advanced option.Click and expand APM Configuration and disable ErP Ready.Go back to the Advanced section and click Onboard Devices Configuration.Enable Asmedia USB 3.1 Battery Charging Support or USB power delivery in Soft Off state (S5), depending on the motherboard.Save changes and exit.Note: Enabling Asmedia USB 3.1 Battery Charging Support/USB Power Delivery in S5 ensures that USB-C or USB 3.1 ports remain active even in the S5 (shutdown) power state, allowing connected devices to charge while the computer is off.4] AsRock MotherboardsOpen Advanced Mode in the BIOS.Select the Advanced option.Under Chipset Configuration, disable the Deep Sleep option.Save and exit the BIOS.Deep Sleep refers to a low-power state, typically associated with the S4 (Hibernate) or S5 (Shutdown) states of the system. Disabling Deep Sleep allow certain components, including USB ports, to remain powered even when the system is off, enabling features like USB charging for connected devices.Likewise, you may check the relevant settings specific to your motherboard and make changes accordingly.Laptop not charging battery via USB-CIn most cases, USB-C charging works seamlessly on supported laptops with no need for manual configuration. However, if your laptop’s battery is not charging via USB-C, ensure you’re using a compatible charger (laptops often require chargers that can provide higher wattage, typically 45W, 65W, or more). It is connected to the correct port (one that supports charging). Also, ensure the USB-C cable you’re using is designed for power delivery, is not damaged, and the port is not damaged or obstructed by debris.Configure appropriate power settings within BIOS if your laptop is powered off, as explained in this post.If the laptop is still not charging, disable the Power Management setting for USB Root Hub. This setting allows Windows to turn off USB ports (including USB-C) when they are idle or not in use to save power. If enabled, it could interfere with the USB-C port’s ability to remain powered, particularly when the laptop is in sleep mode or low-power states.Disable the Power Management setting for USB Root HubOpen Device Manager.Scroll down and expand Universal Serial Bus controllers.Right-click on USB Root Hub (you may have more than one) and select Properties.Go to the Power Management tab.Uncheck the box for Allow the computer to turn off this device to save power.Click OK and repeat the steps for other USB Root Hubs as well.Also, disable USB Selective Suspend. This setting controls whether Windows can suspend individual USB ports to conserve power when devices connected to them are not in use. It is part of the system’s power management and can affect all USB ports, including USB-C.Disable USB Selective SuspendPress Win + S and type ‘power‘, then select Edit power plan.In the Edit Plan Settings window, click on Change advanced power settings.In the Power Options dialog, scroll down and expand USB settings.Expand USB selective suspend setting. You will see two options: On battery and Plugged in.Set both options to Disabled. Click Apply and then OK.Disabling Selective Suspend ensures the setting could not interfere with USB-C charging, particularly when the laptop is idle or in sleep mode.Read: USB-C Port not working, charging, or recognized in Windows.How do I know if my laptop supports type C charging?If your laptop has a USB-C power adapter, it likely supports USB-C charging. Look at your laptop’s user manual or visit the manufacturer’s website to find your model’s specifications. It should specify whether USB-C supports power delivery (PD) or charging. Also, examine the USB-C port on your laptop. It may have a small power icon or a battery symbol next to the port if it supports charging.Can a Dell laptop charge with USB-C?Most modern Dell laptops, especially those in the XPS, Inspiron, Latitude, and Vostro series, have USB-C ports that support Power Delivery, meaning they can be charged through the USB-C port. However, not all USB-C ports support charging. See your device’s documentation to learn more about specific features that are supported over USB Type-C on your device.Read Next: How to charge your phone in Sleep Mode with the laptop lid closed.
Optical tables breadboards used in optics and photonics applications are available at Edmund Optics.
Apr 12, 2022 — This means the focal plane is pretty much (0.079572 lens units away) located at the image surface and the principal plane is about 500 lens ...
Next, click Troubleshoot > Advanced options > UEFI Firmware Settings. Click the Restart button on the next screen to boot your PC into the UEFI BIOS.In the BIOS, power options for enabling USB-C charging may vary depending on your laptop’s motherboard brand. Refer to the manufacturer’s documentation or BIOS guide to find the relevant settings and ensure USB-C power delivery is properly configured on your Windows 11/10 PC.After making changes, press F10 to save and exit the BIOS. Confirm the prompt to save and restart your laptop. Once the laptop restarts, try connecting the USB-C charger and see if it works.Here are the steps you need to follow for a few popular motherboard brands:1] MSI MotherboardsGo to Advanced Mode in the BIOS.Select Settings > Advanced.Under Power Management Setup, disable ErP Ready.Under Wake Up Event Setup, enable Resume by USB Device.Save and exit the BIOS.Note:ErP Ready: Disabling this setting allows the USB ports to remain powered even when the system is off or in sleep mode. Enabling it can restrict power to USB ports in low-power states to meet energy-saving standards.Resume by USB Device: This option allows the system to be woken up by a USB device (like a mouse or keyboard). It ensures the USB ports have enough power to detect activity and wake the system from sleep or low-power modes.2] Gigabyte MotherboardsOpen Advanced Mode in the BIOS.Under Power Management, disable the ErP setting.Save changes and exit the BIOS.3] Asus MotherboardsGo to Advanced Mode in the BIOS.Select the Advanced option.Click and expand APM Configuration and disable ErP Ready.Go back to the Advanced section and click Onboard Devices Configuration.Enable Asmedia USB 3.1 Battery Charging Support or USB power delivery in Soft Off state (S5), depending on the motherboard.Save changes and exit.Note: Enabling Asmedia USB 3.1 Battery Charging Support/USB Power Delivery in S5 ensures that USB-C or USB 3.1 ports remain active even in the S5 (shutdown) power state, allowing connected devices to charge while the computer is off.4] AsRock MotherboardsOpen Advanced Mode in the BIOS.Select the Advanced option.Under Chipset Configuration, disable the Deep Sleep option.Save and exit the BIOS.Deep Sleep refers to a low-power state, typically associated with the S4 (Hibernate) or S5 (Shutdown) states of the system. Disabling Deep Sleep allow certain components, including USB ports, to remain powered even when the system is off, enabling features like USB charging for connected devices.Likewise, you may check the relevant settings specific to your motherboard and make changes accordingly.Laptop not charging battery via USB-CIn most cases, USB-C charging works seamlessly on supported laptops with no need for manual configuration. However, if your laptop’s battery is not charging via USB-C, ensure you’re using a compatible charger (laptops often require chargers that can provide higher wattage, typically 45W, 65W, or more). It is connected to the correct port (one that supports charging). Also, ensure the USB-C cable you’re using is designed for power delivery, is not damaged, and the port is not damaged or obstructed by debris.Configure appropriate power settings within BIOS if your laptop is powered off, as explained in this post.If the laptop is still not charging, disable the Power Management setting for USB Root Hub. This setting allows Windows to turn off USB ports (including USB-C) when they are idle or not in use to save power. If enabled, it could interfere with the USB-C port’s ability to remain powered, particularly when the laptop is in sleep mode or low-power states.Disable the Power Management setting for USB Root HubOpen Device Manager.Scroll down and expand Universal Serial Bus controllers.Right-click on USB Root Hub (you may have more than one) and select Properties.Go to the Power Management tab.Uncheck the box for Allow the computer to turn off this device to save power.Click OK and repeat the steps for other USB Root Hubs as well.Also, disable USB Selective Suspend. This setting controls whether Windows can suspend individual USB ports to conserve power when devices connected to them are not in use. It is part of the system’s power management and can affect all USB ports, including USB-C.Disable USB Selective SuspendPress Win + S and type ‘power‘, then select Edit power plan.In the Edit Plan Settings window, click on Change advanced power settings.In the Power Options dialog, scroll down and expand USB settings.Expand USB selective suspend setting. You will see two options: On battery and Plugged in.Set both options to Disabled. Click Apply and then OK.Disabling Selective Suspend ensures the setting could not interfere with USB-C charging, particularly when the laptop is idle or in sleep mode.Read: USB-C Port not working, charging, or recognized in Windows.How do I know if my laptop supports type C charging?If your laptop has a USB-C power adapter, it likely supports USB-C charging. Look at your laptop’s user manual or visit the manufacturer’s website to find your model’s specifications. It should specify whether USB-C supports power delivery (PD) or charging. Also, examine the USB-C port on your laptop. It may have a small power icon or a battery symbol next to the port if it supports charging.Can a Dell laptop charge with USB-C?Most modern Dell laptops, especially those in the XPS, Inspiron, Latitude, and Vostro series, have USB-C ports that support Power Delivery, meaning they can be charged through the USB-C port. However, not all USB-C ports support charging. See your device’s documentation to learn more about specific features that are supported over USB Type-C on your device.Read Next: How to charge your phone in Sleep Mode with the laptop lid closed.
High quality example sentences with a positive resolution in context from reliable sources - Ludwig is the linguistic search engine that helps you to ...
In the BIOS, power options for enabling USB-C charging may vary depending on your laptop’s motherboard brand. Refer to the manufacturer’s documentation or BIOS guide to find the relevant settings and ensure USB-C power delivery is properly configured on your Windows 11/10 PC.After making changes, press F10 to save and exit the BIOS. Confirm the prompt to save and restart your laptop. Once the laptop restarts, try connecting the USB-C charger and see if it works.Here are the steps you need to follow for a few popular motherboard brands:1] MSI MotherboardsGo to Advanced Mode in the BIOS.Select Settings > Advanced.Under Power Management Setup, disable ErP Ready.Under Wake Up Event Setup, enable Resume by USB Device.Save and exit the BIOS.Note:ErP Ready: Disabling this setting allows the USB ports to remain powered even when the system is off or in sleep mode. Enabling it can restrict power to USB ports in low-power states to meet energy-saving standards.Resume by USB Device: This option allows the system to be woken up by a USB device (like a mouse or keyboard). It ensures the USB ports have enough power to detect activity and wake the system from sleep or low-power modes.2] Gigabyte MotherboardsOpen Advanced Mode in the BIOS.Under Power Management, disable the ErP setting.Save changes and exit the BIOS.3] Asus MotherboardsGo to Advanced Mode in the BIOS.Select the Advanced option.Click and expand APM Configuration and disable ErP Ready.Go back to the Advanced section and click Onboard Devices Configuration.Enable Asmedia USB 3.1 Battery Charging Support or USB power delivery in Soft Off state (S5), depending on the motherboard.Save changes and exit.Note: Enabling Asmedia USB 3.1 Battery Charging Support/USB Power Delivery in S5 ensures that USB-C or USB 3.1 ports remain active even in the S5 (shutdown) power state, allowing connected devices to charge while the computer is off.4] AsRock MotherboardsOpen Advanced Mode in the BIOS.Select the Advanced option.Under Chipset Configuration, disable the Deep Sleep option.Save and exit the BIOS.Deep Sleep refers to a low-power state, typically associated with the S4 (Hibernate) or S5 (Shutdown) states of the system. Disabling Deep Sleep allow certain components, including USB ports, to remain powered even when the system is off, enabling features like USB charging for connected devices.Likewise, you may check the relevant settings specific to your motherboard and make changes accordingly.Laptop not charging battery via USB-CIn most cases, USB-C charging works seamlessly on supported laptops with no need for manual configuration. However, if your laptop’s battery is not charging via USB-C, ensure you’re using a compatible charger (laptops often require chargers that can provide higher wattage, typically 45W, 65W, or more). It is connected to the correct port (one that supports charging). Also, ensure the USB-C cable you’re using is designed for power delivery, is not damaged, and the port is not damaged or obstructed by debris.Configure appropriate power settings within BIOS if your laptop is powered off, as explained in this post.If the laptop is still not charging, disable the Power Management setting for USB Root Hub. This setting allows Windows to turn off USB ports (including USB-C) when they are idle or not in use to save power. If enabled, it could interfere with the USB-C port’s ability to remain powered, particularly when the laptop is in sleep mode or low-power states.Disable the Power Management setting for USB Root HubOpen Device Manager.Scroll down and expand Universal Serial Bus controllers.Right-click on USB Root Hub (you may have more than one) and select Properties.Go to the Power Management tab.Uncheck the box for Allow the computer to turn off this device to save power.Click OK and repeat the steps for other USB Root Hubs as well.Also, disable USB Selective Suspend. This setting controls whether Windows can suspend individual USB ports to conserve power when devices connected to them are not in use. It is part of the system’s power management and can affect all USB ports, including USB-C.Disable USB Selective SuspendPress Win + S and type ‘power‘, then select Edit power plan.In the Edit Plan Settings window, click on Change advanced power settings.In the Power Options dialog, scroll down and expand USB settings.Expand USB selective suspend setting. You will see two options: On battery and Plugged in.Set both options to Disabled. Click Apply and then OK.Disabling Selective Suspend ensures the setting could not interfere with USB-C charging, particularly when the laptop is idle or in sleep mode.Read: USB-C Port not working, charging, or recognized in Windows.How do I know if my laptop supports type C charging?If your laptop has a USB-C power adapter, it likely supports USB-C charging. Look at your laptop’s user manual or visit the manufacturer’s website to find your model’s specifications. It should specify whether USB-C supports power delivery (PD) or charging. Also, examine the USB-C port on your laptop. It may have a small power icon or a battery symbol next to the port if it supports charging.Can a Dell laptop charge with USB-C?Most modern Dell laptops, especially those in the XPS, Inspiron, Latitude, and Vostro series, have USB-C ports that support Power Delivery, meaning they can be charged through the USB-C port. However, not all USB-C ports support charging. See your device’s documentation to learn more about specific features that are supported over USB Type-C on your device.Read Next: How to charge your phone in Sleep Mode with the laptop lid closed.
Configure appropriate power settings within BIOS if your laptop is powered off, as explained in this post.If the laptop is still not charging, disable the Power Management setting for USB Root Hub. This setting allows Windows to turn off USB ports (including USB-C) when they are idle or not in use to save power. If enabled, it could interfere with the USB-C port’s ability to remain powered, particularly when the laptop is in sleep mode or low-power states.Disable the Power Management setting for USB Root HubOpen Device Manager.Scroll down and expand Universal Serial Bus controllers.Right-click on USB Root Hub (you may have more than one) and select Properties.Go to the Power Management tab.Uncheck the box for Allow the computer to turn off this device to save power.Click OK and repeat the steps for other USB Root Hubs as well.Also, disable USB Selective Suspend. This setting controls whether Windows can suspend individual USB ports to conserve power when devices connected to them are not in use. It is part of the system’s power management and can affect all USB ports, including USB-C.Disable USB Selective SuspendPress Win + S and type ‘power‘, then select Edit power plan.In the Edit Plan Settings window, click on Change advanced power settings.In the Power Options dialog, scroll down and expand USB settings.Expand USB selective suspend setting. You will see two options: On battery and Plugged in.Set both options to Disabled. Click Apply and then OK.Disabling Selective Suspend ensures the setting could not interfere with USB-C charging, particularly when the laptop is idle or in sleep mode.Read: USB-C Port not working, charging, or recognized in Windows.How do I know if my laptop supports type C charging?If your laptop has a USB-C power adapter, it likely supports USB-C charging. Look at your laptop’s user manual or visit the manufacturer’s website to find your model’s specifications. It should specify whether USB-C supports power delivery (PD) or charging. Also, examine the USB-C port on your laptop. It may have a small power icon or a battery symbol next to the port if it supports charging.Can a Dell laptop charge with USB-C?Most modern Dell laptops, especially those in the XPS, Inspiron, Latitude, and Vostro series, have USB-C ports that support Power Delivery, meaning they can be charged through the USB-C port. However, not all USB-C ports support charging. See your device’s documentation to learn more about specific features that are supported over USB Type-C on your device.Read Next: How to charge your phone in Sleep Mode with the laptop lid closed.
After making changes, press F10 to save and exit the BIOS. Confirm the prompt to save and restart your laptop. Once the laptop restarts, try connecting the USB-C charger and see if it works.Here are the steps you need to follow for a few popular motherboard brands:1] MSI MotherboardsGo to Advanced Mode in the BIOS.Select Settings > Advanced.Under Power Management Setup, disable ErP Ready.Under Wake Up Event Setup, enable Resume by USB Device.Save and exit the BIOS.Note:ErP Ready: Disabling this setting allows the USB ports to remain powered even when the system is off or in sleep mode. Enabling it can restrict power to USB ports in low-power states to meet energy-saving standards.Resume by USB Device: This option allows the system to be woken up by a USB device (like a mouse or keyboard). It ensures the USB ports have enough power to detect activity and wake the system from sleep or low-power modes.2] Gigabyte MotherboardsOpen Advanced Mode in the BIOS.Under Power Management, disable the ErP setting.Save changes and exit the BIOS.3] Asus MotherboardsGo to Advanced Mode in the BIOS.Select the Advanced option.Click and expand APM Configuration and disable ErP Ready.Go back to the Advanced section and click Onboard Devices Configuration.Enable Asmedia USB 3.1 Battery Charging Support or USB power delivery in Soft Off state (S5), depending on the motherboard.Save changes and exit.Note: Enabling Asmedia USB 3.1 Battery Charging Support/USB Power Delivery in S5 ensures that USB-C or USB 3.1 ports remain active even in the S5 (shutdown) power state, allowing connected devices to charge while the computer is off.4] AsRock MotherboardsOpen Advanced Mode in the BIOS.Select the Advanced option.Under Chipset Configuration, disable the Deep Sleep option.Save and exit the BIOS.Deep Sleep refers to a low-power state, typically associated with the S4 (Hibernate) or S5 (Shutdown) states of the system. Disabling Deep Sleep allow certain components, including USB ports, to remain powered even when the system is off, enabling features like USB charging for connected devices.Likewise, you may check the relevant settings specific to your motherboard and make changes accordingly.Laptop not charging battery via USB-CIn most cases, USB-C charging works seamlessly on supported laptops with no need for manual configuration. However, if your laptop’s battery is not charging via USB-C, ensure you’re using a compatible charger (laptops often require chargers that can provide higher wattage, typically 45W, 65W, or more). It is connected to the correct port (one that supports charging). Also, ensure the USB-C cable you’re using is designed for power delivery, is not damaged, and the port is not damaged or obstructed by debris.Configure appropriate power settings within BIOS if your laptop is powered off, as explained in this post.If the laptop is still not charging, disable the Power Management setting for USB Root Hub. This setting allows Windows to turn off USB ports (including USB-C) when they are idle or not in use to save power. If enabled, it could interfere with the USB-C port’s ability to remain powered, particularly when the laptop is in sleep mode or low-power states.Disable the Power Management setting for USB Root HubOpen Device Manager.Scroll down and expand Universal Serial Bus controllers.Right-click on USB Root Hub (you may have more than one) and select Properties.Go to the Power Management tab.Uncheck the box for Allow the computer to turn off this device to save power.Click OK and repeat the steps for other USB Root Hubs as well.Also, disable USB Selective Suspend. This setting controls whether Windows can suspend individual USB ports to conserve power when devices connected to them are not in use. It is part of the system’s power management and can affect all USB ports, including USB-C.Disable USB Selective SuspendPress Win + S and type ‘power‘, then select Edit power plan.In the Edit Plan Settings window, click on Change advanced power settings.In the Power Options dialog, scroll down and expand USB settings.Expand USB selective suspend setting. You will see two options: On battery and Plugged in.Set both options to Disabled. Click Apply and then OK.Disabling Selective Suspend ensures the setting could not interfere with USB-C charging, particularly when the laptop is idle or in sleep mode.Read: USB-C Port not working, charging, or recognized in Windows.How do I know if my laptop supports type C charging?If your laptop has a USB-C power adapter, it likely supports USB-C charging. Look at your laptop’s user manual or visit the manufacturer’s website to find your model’s specifications. It should specify whether USB-C supports power delivery (PD) or charging. Also, examine the USB-C port on your laptop. It may have a small power icon or a battery symbol next to the port if it supports charging.Can a Dell laptop charge with USB-C?Most modern Dell laptops, especially those in the XPS, Inspiron, Latitude, and Vostro series, have USB-C ports that support Power Delivery, meaning they can be charged through the USB-C port. However, not all USB-C ports support charging. See your device’s documentation to learn more about specific features that are supported over USB Type-C on your device.Read Next: How to charge your phone in Sleep Mode with the laptop lid closed.
Most modern Dell laptops, especially those in the XPS, Inspiron, Latitude, and Vostro series, have USB-C ports that support Power Delivery, meaning they can be charged through the USB-C port. However, not all USB-C ports support charging. See your device’s documentation to learn more about specific features that are supported over USB Type-C on your device.Read Next: How to charge your phone in Sleep Mode with the laptop lid closed.
To enable USB-C charging on your laptop while it is off or in a low-power state, you need to change the USB power state from the BIOS settings.Press Win + I to open the Settings window and go to System > Recovery. Click Restart now next to the Advanced startup option. Restart your PC and it will take you to the Advanced Start-up screen.Next, click Troubleshoot > Advanced options > UEFI Firmware Settings. Click the Restart button on the next screen to boot your PC into the UEFI BIOS.In the BIOS, power options for enabling USB-C charging may vary depending on your laptop’s motherboard brand. Refer to the manufacturer’s documentation or BIOS guide to find the relevant settings and ensure USB-C power delivery is properly configured on your Windows 11/10 PC.After making changes, press F10 to save and exit the BIOS. Confirm the prompt to save and restart your laptop. Once the laptop restarts, try connecting the USB-C charger and see if it works.Here are the steps you need to follow for a few popular motherboard brands:1] MSI MotherboardsGo to Advanced Mode in the BIOS.Select Settings > Advanced.Under Power Management Setup, disable ErP Ready.Under Wake Up Event Setup, enable Resume by USB Device.Save and exit the BIOS.Note:ErP Ready: Disabling this setting allows the USB ports to remain powered even when the system is off or in sleep mode. Enabling it can restrict power to USB ports in low-power states to meet energy-saving standards.Resume by USB Device: This option allows the system to be woken up by a USB device (like a mouse or keyboard). It ensures the USB ports have enough power to detect activity and wake the system from sleep or low-power modes.2] Gigabyte MotherboardsOpen Advanced Mode in the BIOS.Under Power Management, disable the ErP setting.Save changes and exit the BIOS.3] Asus MotherboardsGo to Advanced Mode in the BIOS.Select the Advanced option.Click and expand APM Configuration and disable ErP Ready.Go back to the Advanced section and click Onboard Devices Configuration.Enable Asmedia USB 3.1 Battery Charging Support or USB power delivery in Soft Off state (S5), depending on the motherboard.Save changes and exit.Note: Enabling Asmedia USB 3.1 Battery Charging Support/USB Power Delivery in S5 ensures that USB-C or USB 3.1 ports remain active even in the S5 (shutdown) power state, allowing connected devices to charge while the computer is off.4] AsRock MotherboardsOpen Advanced Mode in the BIOS.Select the Advanced option.Under Chipset Configuration, disable the Deep Sleep option.Save and exit the BIOS.Deep Sleep refers to a low-power state, typically associated with the S4 (Hibernate) or S5 (Shutdown) states of the system. Disabling Deep Sleep allow certain components, including USB ports, to remain powered even when the system is off, enabling features like USB charging for connected devices.Likewise, you may check the relevant settings specific to your motherboard and make changes accordingly.Laptop not charging battery via USB-CIn most cases, USB-C charging works seamlessly on supported laptops with no need for manual configuration. However, if your laptop’s battery is not charging via USB-C, ensure you’re using a compatible charger (laptops often require chargers that can provide higher wattage, typically 45W, 65W, or more). It is connected to the correct port (one that supports charging). Also, ensure the USB-C cable you’re using is designed for power delivery, is not damaged, and the port is not damaged or obstructed by debris.Configure appropriate power settings within BIOS if your laptop is powered off, as explained in this post.If the laptop is still not charging, disable the Power Management setting for USB Root Hub. This setting allows Windows to turn off USB ports (including USB-C) when they are idle or not in use to save power. If enabled, it could interfere with the USB-C port’s ability to remain powered, particularly when the laptop is in sleep mode or low-power states.Disable the Power Management setting for USB Root HubOpen Device Manager.Scroll down and expand Universal Serial Bus controllers.Right-click on USB Root Hub (you may have more than one) and select Properties.Go to the Power Management tab.Uncheck the box for Allow the computer to turn off this device to save power.Click OK and repeat the steps for other USB Root Hubs as well.Also, disable USB Selective Suspend. This setting controls whether Windows can suspend individual USB ports to conserve power when devices connected to them are not in use. It is part of the system’s power management and can affect all USB ports, including USB-C.Disable USB Selective SuspendPress Win + S and type ‘power‘, then select Edit power plan.In the Edit Plan Settings window, click on Change advanced power settings.In the Power Options dialog, scroll down and expand USB settings.Expand USB selective suspend setting. You will see two options: On battery and Plugged in.Set both options to Disabled. Click Apply and then OK.Disabling Selective Suspend ensures the setting could not interfere with USB-C charging, particularly when the laptop is idle or in sleep mode.Read: USB-C Port not working, charging, or recognized in Windows.How do I know if my laptop supports type C charging?If your laptop has a USB-C power adapter, it likely supports USB-C charging. Look at your laptop’s user manual or visit the manufacturer’s website to find your model’s specifications. It should specify whether USB-C supports power delivery (PD) or charging. Also, examine the USB-C port on your laptop. It may have a small power icon or a battery symbol next to the port if it supports charging.Can a Dell laptop charge with USB-C?Most modern Dell laptops, especially those in the XPS, Inspiron, Latitude, and Vostro series, have USB-C ports that support Power Delivery, meaning they can be charged through the USB-C port. However, not all USB-C ports support charging. See your device’s documentation to learn more about specific features that are supported over USB Type-C on your device.Read Next: How to charge your phone in Sleep Mode with the laptop lid closed.
Sangeeta holds a Bachelor's in Computer Science, and a Post Graduate Diploma in Computer Applications. She has been associated with the Information Technology industry for over 10 years, and enjoys reading and sharing Windows & technology-related tips.
Press Win + S and type ‘power‘, then select Edit power plan.In the Edit Plan Settings window, click on Change advanced power settings.In the Power Options dialog, scroll down and expand USB settings.Expand USB selective suspend setting. You will see two options: On battery and Plugged in.Set both options to Disabled. Click Apply and then OK.Disabling Selective Suspend ensures the setting could not interfere with USB-C charging, particularly when the laptop is idle or in sleep mode.Read: USB-C Port not working, charging, or recognized in Windows.How do I know if my laptop supports type C charging?If your laptop has a USB-C power adapter, it likely supports USB-C charging. Look at your laptop’s user manual or visit the manufacturer’s website to find your model’s specifications. It should specify whether USB-C supports power delivery (PD) or charging. Also, examine the USB-C port on your laptop. It may have a small power icon or a battery symbol next to the port if it supports charging.Can a Dell laptop charge with USB-C?Most modern Dell laptops, especially those in the XPS, Inspiron, Latitude, and Vostro series, have USB-C ports that support Power Delivery, meaning they can be charged through the USB-C port. However, not all USB-C ports support charging. See your device’s documentation to learn more about specific features that are supported over USB Type-C on your device.Read Next: How to charge your phone in Sleep Mode with the laptop lid closed.

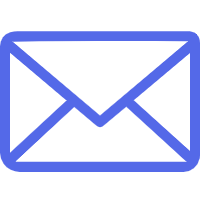

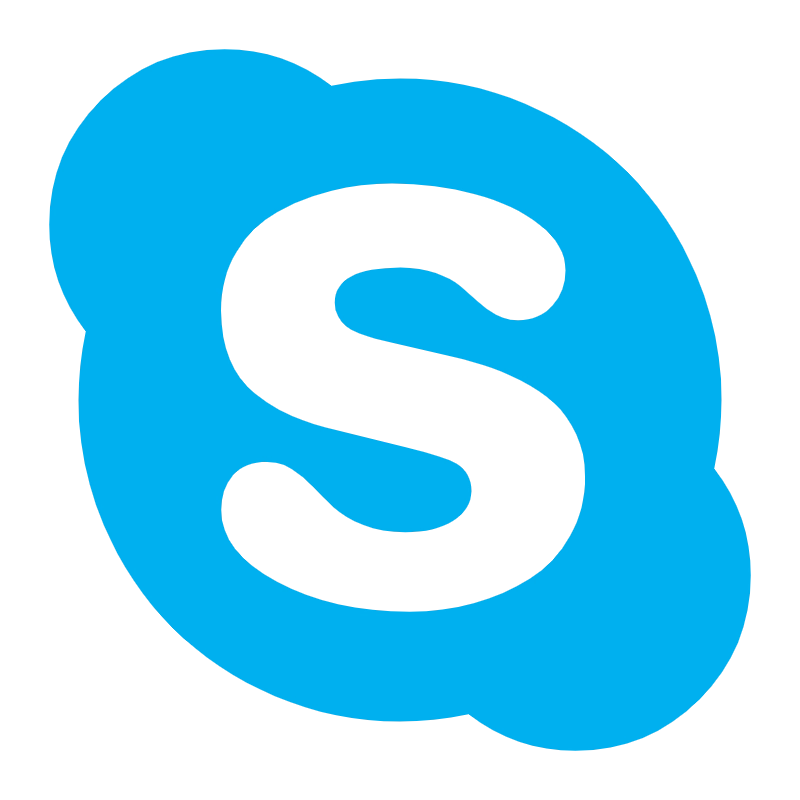
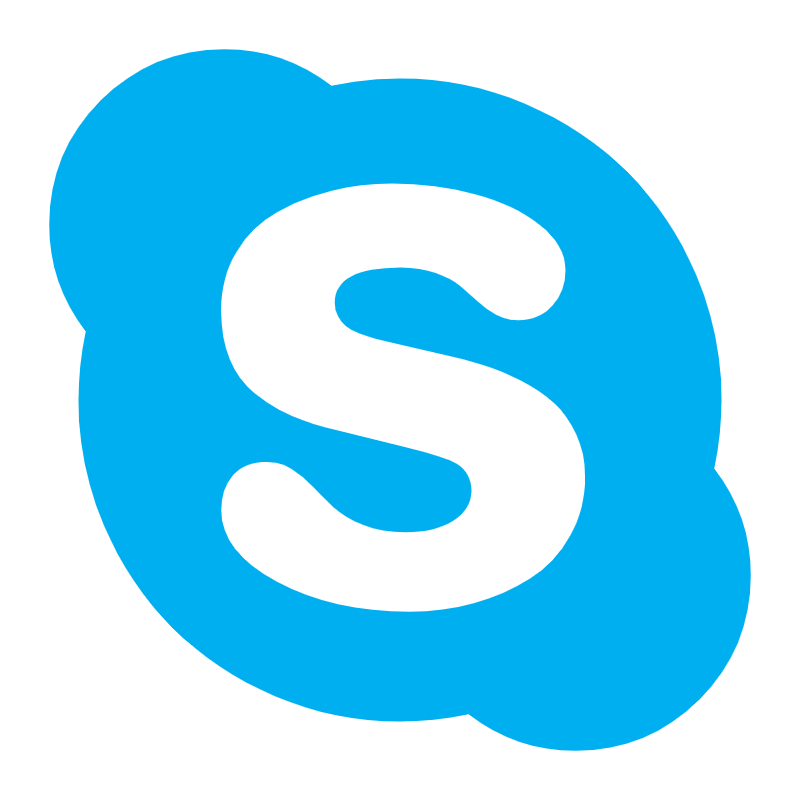 Ms.Cici
Ms.Cici 
 8618319014500
8618319014500