How to Clean a Pickup Truck (with Pictures) - washing truck
From batteries to connecting your phone via bluetooth and asking for help to navigate the way home, your connected car is part of your life. We'll help you figure it all out.
Device ManagerWindows 10
If you're comfortable with Command Prompt, one really quick way to start Device Manager in any version of Windows is via its command:
AndroidDevice Manager
Whether you want to build your own home theater or just learn more about TVs, displays, projectors, and more, we've got you covered.
Device ManagerWindows 11
For an application like Device Manager, use System Information on macOS Lion or later. To get there, go to Go > Utilities > System Information. Alternatively, go to the Apple Menu > About This Mac > More Info > System Report.
Another method that works in Windows 7 is through GodMode. This is a special folder that gives you access to tons of settings and controls found throughout the operating system. If you already use GodMode, opening Device Manager there might be your preferred way to access it.
The easiest way to run as an admin is to create a desktop shortcut by right-clicking empty space on your desktop and selecting New > Shortcut. Next, enter devmgmt.msc and select Next > name your shortcut > Finish. Now, right-click the shortcut and select Run as Administrator.
It isn't listed next to your regular programs, so it can be difficult to find if you don't already know where it is. The Control Panel method is probably the most straightforward way to get there, but we go over all your options below.
This article explains how to get to Device Manager in Windows 11, Windows 10, Windows 8, Windows 7, Windows Vista, and Windows XP, plus when you'd want to use it.
If you're using a keyboard and mouse in Windows 8 or newer (in some versions), the fastest way to get to Device Manager is through the Power User Menu—just press the WIN (Windows) key and the X key together to see it listed in that menu.
Device ManagerControl Panel
Device Manager takes on a slightly different look in Computer Management. Just select it from the left margin and then use it as an integrated feature of the utility on the right.
Device ManagerGoogle
:max_bytes(150000):strip_icc()/AboutUs-4a897bc6188c4714977876be476cae9e.png)
It doesn't matter if you're updating device drivers, adjusting system resources, finding Device Manager error codes, or even just checking in on a device's status—you'll need to open this utility before you can do any of it.
Device Managerdownload
Depending on your version of Windows, Control Panel is also available from the Start menu or Apps screen, sometimes within a submenu called Control Panel.
Device Managershortcut
There are plenty of reasons you might need to open Device Manager in Windows, but usually, it's to troubleshoot some kind of problem with your computer's hardware.
With Device Manager now open, you can view a device's status, update the device drivers, enable devices, disable devices, or do whatever other hardware management you came here to do.
If you don't see these options, your Control Panel view may be set to Large icons, Small icons, or Classic View, depending on your version of Windows. If so, find and choose Device Manager from the big collection of icons you see and then skip to Step 4 below.

The command-line method really comes in handy when you need to bring up Device Manager but your mouse won't work or your computer is having a problem that prevents you from using it normally.
Device Manageron this computer
While you probably won't ever need to open it this way, you should know that it's also available in all versions of Windows via Computer Management, part of the suite of built-in utilities called Administrative Tools (Windows 11 calls it Windows Tools).
See Other Ways to Open Device Manager towards the bottom of the page for some other, arguably faster methods in at least some versions of Windows.
In Windows XP, you have a few extra steps since Device Manager isn't as easily available in your version of Windows. From the open Control Panel window, select System, choose the Hardware tab, and then use the Device Manager button.
:max_bytes(150000):strip_icc()/lifewire_nav_commerce_2-2298b546f588467a916a152a776441a1.png)
In Windows 11, 10 and 8, check under the Devices and Printers heading. In Windows 7, look under System. In Windows Vista, you'll find Device Manager towards the bottom of the window.

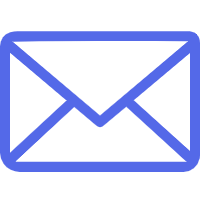

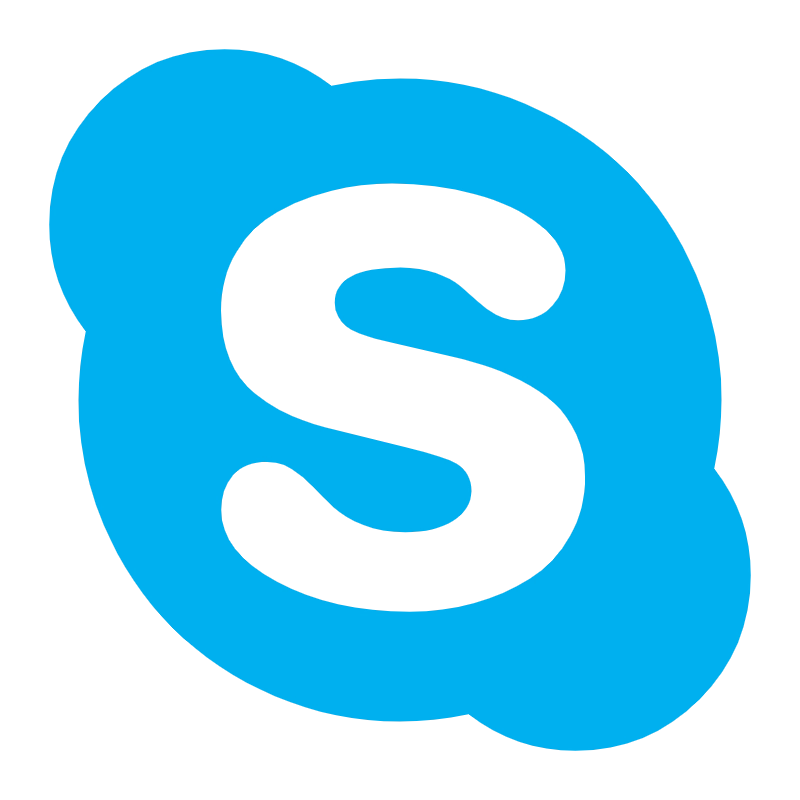
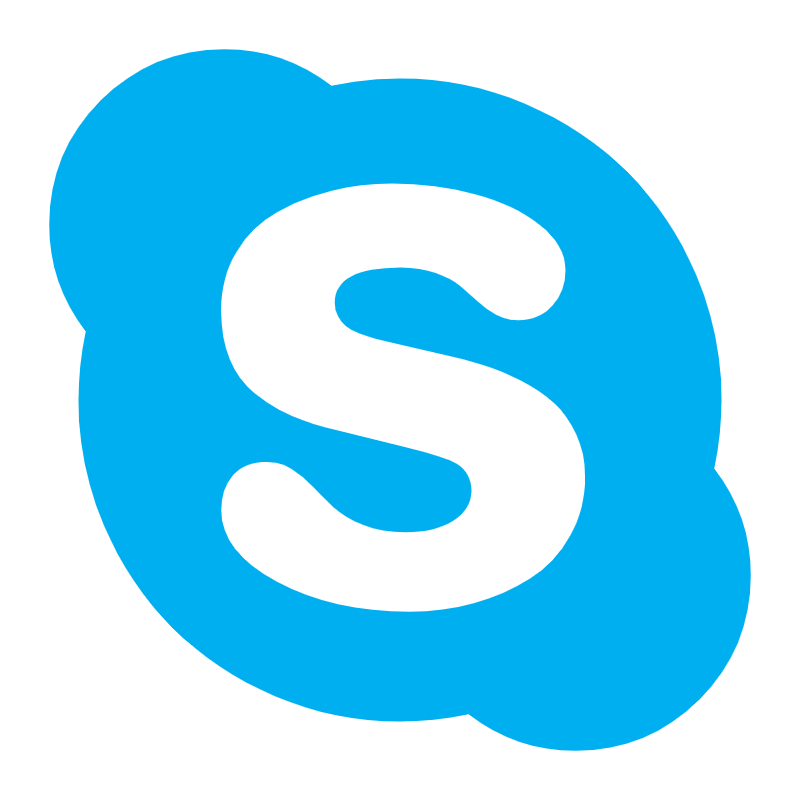 Ms.Cici
Ms.Cici 
 8618319014500
8618319014500