Forklift Signs | Site and Security Signs - forklift sign
Talc
WARNING: Be sure to shutdown your server once you're done using it! This helps reduce costs and allows other students to use the server.
Requirements: a high-bandwidth USB-C to USB-C (or USB-3) cable that's at least 10 feet in length and a computer running Windows 10 with a sufficiently powerful graphics card (see here for the required specs). The cable can be purchased either from Amazon or directly from Oculus.
Pyrophyllite
5. Once SteamVR is launched, you should be able to see all of your SteamVR games under the GAMES section of the Virtual Desktop screen:
Remote computer not showing on Virtual Desktop: ensure that the Virtual Desktop streamer is open on your remote computer and that Allow remote connections is enabled. In addition, try restarting Virtual Desktop on your Quest. If that doesn't work, then try reinstalling Virtual Desktop onto your machine.
4. Once connected, launch StreamVR from your headset by clicking the hamburger menu on your left controller and selecting the Launch SteamVR button on the bottom left of the screen:
High-latency when using Virtual Desktop with a remote computer: unfortunately, streaming VR applications requires a fast internet connection, so there will likely be some latency when using SteamVR applications. To reduce latency, try modifying the VR bitrate in the STREAMING tab of Virtual Desktop. If the latency is too high to be usable, please contact the course staff via Slack or email to discuss options.
Next, once the headset is fully charged, first turn it off by holding the power button (right side) until you hear the powering down sound.
At this point, we'll assume that you have access to a compatible remote computer -- which could be your personal computer satisfying or a remote server on Paperspace -- and have access to Virtual Desktop. To set up Virtual Desktop, perform the following steps:
7. Launch the Virtual Desktop Streamer on your remote computer. At this point, the following warning might show up on your paperspace machine. Make sure NOT to download the new windows version. Otherwise, please disregard this warning.
If you're on campus, then you can connect to Brown wifi via headset settings on the Meta Quest app. If this is not working then you can also connect to Brown Guest directly from your headset.
Phlogopite
If you don't have access to a computer that supports Oculus Link or you don't have an Oculus Link cable, you can still run SteamVR games using Virtual Desktop and a remote computer that does support Oculus Link. To do this, you'll need to purchase a copy of Virtual Desktop on the Oculus Quest store.
While waiting for the headset to charge, download the Oculus app on your phone. Click here for the iPhone version or here for the Android version.
3. Click on your remote computer to connect to it and wait until you're connected. If your remote computer does not appear, try quitting Virtual Desktop on Quest and opening it again.
Send the email address you used to register for Paperspace to the course staff. This ensures that you'll be added to the course's workspace, which has remote servers you can use.
Sepiolite
vermiculite中文
8. Enter your Oculus username (which is given to you in the VR Desktop app on your Oculus), and ensure that the Allow remote connections box is checked:
Once the app is downloaded, open it and login to your Oculus/Meta account*. Also, make sure your phone's bluetooth is turned on.
To verify that Oculus Link is setup correctly, download a game (e.g. Google Earth VR) from the Oculus pc app and try running it on your headset.
Wollastonite
Once installed, SteamVR should launch automatically and a pop-up should appear, signaling that your headset and controllers have been recognized:
At this point, you should be able to play SteamVR games on your Quest headset! To test this functionality, perform the following steps:
Amphibole
Perlite
Virtual Desktop says "Measuring Bandwidth": connecting to the remote computer can take up to five minutes. If after five minutes you're still not connected, try restarting both the Virtual Desktop streamer and Virtual Desktop.
While the Oculus Quest 2 can be used in standalone mode (i.e. without connecting the headset to a computer), only games listed on the Quest store can be played in this mode. Over the course of the semester, you'll likely want to test applications that are listed on the Oculus Rift store or Steam VR store, as these platforms support a broader suite of applications. To run Steam VR / Oculus Rift games on your headset, there are two options. We will use the first one in class. But if you have your own local windows machine, you can use the second option.
Next, the headset will perform an update, which can take up to 10 minutes. During this time, you can remove the headset and wait until it makes a sound, signaling the update is complete.
Then, factory reset it by holding the power and volume down (bottom side) button simultaneously. After seeing the Meta logo, a bootup menu should appear. Keep holding both buttons for a few seconds after seeing this menu, then let go of both simultaneously.
SteamVR not recognizing headset: first, restart SteamVR. If that doesn't fix the issue, disconnect from your remote computer using Virtual Desktop and reconnect to it. If the error still persists, restart your remote computer.
If the course workspace does not show up in the menu under your name (as shown below), click Manage teams then "Accept" on the class's pending invite.
To setup your Quest 2 headset for the first time, you'll need access to an iPhone or Android Device, a Facebook account, a USB-C cable (should be included with your Quest), and a wifi connection.
Next, the headset will restart. After restarting, you'll be prompted to connect your headset to the Meta Quest app on your phone using a pin number.

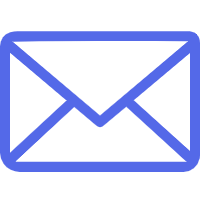

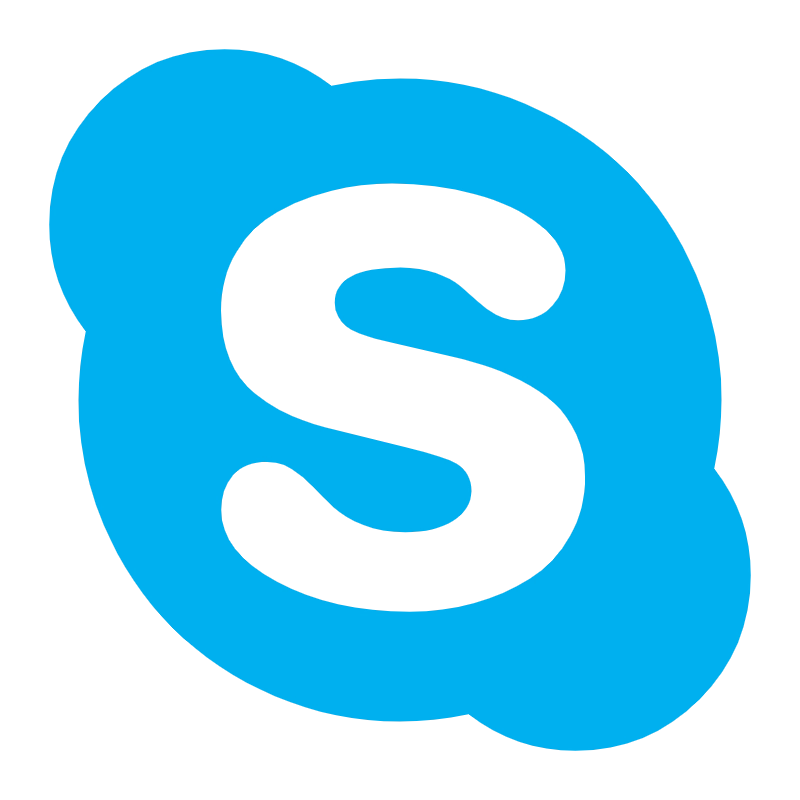
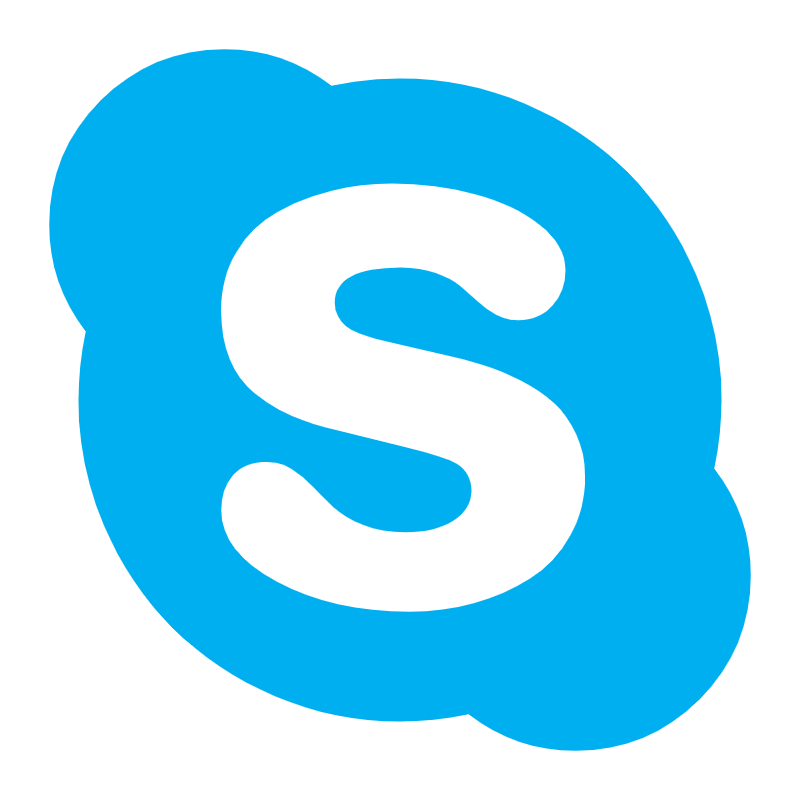 Ms.Cici
Ms.Cici 
 8618319014500
8618319014500