Microscope Magnification Information - objective magnification
How to determine suitable Parameters: The correcting function is a third order polynomial. It relates the distance of a pixel from the center of the source image (rsrc) to the corresponding distance in the corrected image (rdest) : rsrc = ( a * rdest3 + b * rdest2 + c * rdest + d ) * rdest The parameter d describes the linear scaling of the image. Using d=1, and a=b=c=0 leaves the image as it is. Choosing other d-values scales the image by that amount. a,b and c distort the image. Using negative values shifts distant points away from the center. This counteracts barrel distortion, and is the basis for the above corrections. Using positive values shifts distant points towards the center. This counteracts pincussion distortions. Correcting using 'a' affects only the outermost pixels of the image, while 'b' correction is more uniform. Finally, you may correct pincussion and barrel distortions in the same image: If the outer regions exhibit barrel distortions, and the inner parts pincussion, you should use negative 'a' and positive 'b' values. If you do not want to scale the image, you should set d so that a +b + c + d = 1. In most cases, you will get quite satisfactory results by using just one parameter, like the 'b'-parameter in the above examples. These examples may also serve as a guide to how large these values should be, ie around 0.1 if the distortion is quite visible, or around 0.01 if it is very small. Simply optimize this starting value until you like your image. Some additional Notes: The internal unit used for rsrc and rdest is the smaller of the two image lengths divided by 2. In the case of portrait orientation, this is the width, in the case of landscape orientation it is the height. That means rsrc = 1 is the top or right edge of the image. This has the advantage that the same parameters a,b,c,d can be used to correct scans made with different resolution. You can also use the same parameters a,b,c,d for landscape and portrait orientation. This is different in older versions of Panorama Tools (1.8b2 and older), which always normalized to the width of the image. If you have determined Parameters for this older versions, you need to either use the portrait values from now on for all images, or calculate the portrait values from the landscape parameters using these formulas for 35mm equipment (36mm*24mm): aportrait = alandscape * (24/36)3 bportrait = blandscape * (24/36)2 cportrait = clandscape * 24/36 dportrait = dlandscape In Photogrammetry, similar but not identical parameters k1 and k2 are used. If you happen to know these values for your lens, you can convert them using the width (portrait mode, else height) of your image (in mm) and these formulas: a = k2 * (width/2)3 b = 0 c = k1* (width/2) d = 1 The above procedure assumes that the optical axis coincides with the center of the image. This is usually not exactly the case, either due to misalignement of the lens, or due to scanning errors. You can shift the image vertically and horizontally using the 'Vertical Shift' and 'Horizontal Shift' options. These transformations can be performed in one step together with the radial shift. The radial shift tool allows you to enter different parameters for each color. This feature enables you to correct color errors which are quite common in ultra wide and fisheye optics. If you notice color seams at the edges of your image, these are usually due to uncorrected dispersion of the front element, which can be corrected by shifting the rgb-color channels against each other. If you use Photoshop as plug-in host, you should consider converting the images to Lab-color space prior to correction. Interpolation of colors works best in this color mode. Shift/Tilt correction of the images can be performed at the same time using the 'adjust' tool. See the separate tutorial about this feature. You can get more accurate results for a,b,c,d by either calibrating your lens using a test chart, or by using Panorama Tools' built-in optimizer. See the documentation 'HowToAlign' in the distribution. Copyright ©; H. Dersch 1999
Ellipsoidalled
Fractions of an inch matter in surveying, which is why it’s critical that surveyors use the same geodetic datums throughout the lifecycle of a project. Switching ellipsoid or geoid models midstream causes data discrepancies.
Some additional Notes: The internal unit used for rsrc and rdest is the smaller of the two image lengths divided by 2. In the case of portrait orientation, this is the width, in the case of landscape orientation it is the height. That means rsrc = 1 is the top or right edge of the image. This has the advantage that the same parameters a,b,c,d can be used to correct scans made with different resolution. You can also use the same parameters a,b,c,d for landscape and portrait orientation. This is different in older versions of Panorama Tools (1.8b2 and older), which always normalized to the width of the image. If you have determined Parameters for this older versions, you need to either use the portrait values from now on for all images, or calculate the portrait values from the landscape parameters using these formulas for 35mm equipment (36mm*24mm): aportrait = alandscape * (24/36)3 bportrait = blandscape * (24/36)2 cportrait = clandscape * 24/36 dportrait = dlandscape In Photogrammetry, similar but not identical parameters k1 and k2 are used. If you happen to know these values for your lens, you can convert them using the width (portrait mode, else height) of your image (in mm) and these formulas: a = k2 * (width/2)3 b = 0 c = k1* (width/2) d = 1 The above procedure assumes that the optical axis coincides with the center of the image. This is usually not exactly the case, either due to misalignement of the lens, or due to scanning errors. You can shift the image vertically and horizontally using the 'Vertical Shift' and 'Horizontal Shift' options. These transformations can be performed in one step together with the radial shift. The radial shift tool allows you to enter different parameters for each color. This feature enables you to correct color errors which are quite common in ultra wide and fisheye optics. If you notice color seams at the edges of your image, these are usually due to uncorrected dispersion of the front element, which can be corrected by shifting the rgb-color channels against each other. If you use Photoshop as plug-in host, you should consider converting the images to Lab-color space prior to correction. Interpolation of colors works best in this color mode. Shift/Tilt correction of the images can be performed at the same time using the 'adjust' tool. See the separate tutorial about this feature. You can get more accurate results for a,b,c,d by either calibrating your lens using a test chart, or by using Panorama Tools' built-in optimizer. See the documentation 'HowToAlign' in the distribution. Copyright ©; H. Dersch 1999
Ellipsoidalpronunciation
To help you understand how Propeller uses coordinate reference systems and the science of geodesy to deliver highly accurate vertical measurements, we want to shed some light on a couple of often confusing concepts: ellipsoids and geoids.
Unlike ellipsoidal models, geoid models are locally based—or, at least, more local than the entire surface of the Earth. For instance, surveyors in the United States currently use the North American Vertical Datum of 1988 (NAVD88).
Ellipsoidaljoint
You may unsubscribe from these communications at any time. For information on how to unsubscribe, as well as our privacy practices and commitment to protecting your privacy, please review our Privacy Policy.
More accurately, the shape of the Earth is an ellipsoid, sometimes referred to as a spheroid. While ellipsoids are round and smooth like spheres, they are not symmetrical when divided in all directions. Because the circumference of the Earth’s equator is about 42mi (67km) longer than its meridians, the planet cannot be described as a perfect sphere.
There are actually two types of vertical datums: tidal and geodetic datums. For our purposes, let’s ignore tidal datums, which concern the interface between the ocean and land, and are therefore less applicable to most surveyors.
Ellipsoidaldefinition
The following examples demonstrate the use of my Photoshop/Gimp plug-in Panorama Tools to correct lens distortions. The most common and annoying lens error is barrel distortion, which occurs in many cheap wide angle lenses, especially in digital cameras or when using wide angle adapters. Straight lines are bent away from the center of the image: A rectangle looks like a barrel. Correction of these distortions is performed by shifting each pixel radially. The displacement is calculated using a polynomial function, whose coefficients are specific to the particular lens. Once these coefficients have been determined, they can be reused for each image: In practice the images should be batch-converted to correct these errors. Panorama Tools employs a high-quality sampling algorithm with negligible image degradation, so no new errors are introduced during this process. The following examples (left image) shows an image made with the Nikon Coolpix 950 using the wide angle lens (24mm equivalent, image courtasy Barry Hyman). In architectural images like this one, barrel distortions are particular noticeable. The corrected image to the right shows straight lines as we are used to. To perform these corrections you need an installation of Panorama Tools. Open your image, select 'Panorama Tools' and 'Correct'. Click 'Radial Shift' and enter these options: a=0; b=0; c=-0.075; d=1.1. Use the same values for all colors. Please note that the correct values may be different for your lens, even if you also have the Nikon CoolPix. They were determined using the tiny images above, and should be refined on larger images. The next example shows a scanned image made with a Zoom lens and 35mm equipment (Vivitar 28-80mm, Olympus OM1). These lenses often exhibit barrel distortions in the wide angle settings, although it usually is significantly smaller than in the example above. Still, it can be quite annoying when making enlargements. To show the effect on the screen, I have enlarged a part (right edge of the building) and inserted a straight line. Clearly, a slight curvature can be observed. (Left image below). If you can't see it on the screen (it is scaled down inside the browser), I recommend to download it and display it in a graphic viewer. The right image is an enlargement of the corrected image, using the parameters: a=0;b=0;c=-0.02;d=1.02. The correction always has to be performed on the entire image. Correcting just a portion does not work. How to determine suitable Parameters: The correcting function is a third order polynomial. It relates the distance of a pixel from the center of the source image (rsrc) to the corresponding distance in the corrected image (rdest) : rsrc = ( a * rdest3 + b * rdest2 + c * rdest + d ) * rdest The parameter d describes the linear scaling of the image. Using d=1, and a=b=c=0 leaves the image as it is. Choosing other d-values scales the image by that amount. a,b and c distort the image. Using negative values shifts distant points away from the center. This counteracts barrel distortion, and is the basis for the above corrections. Using positive values shifts distant points towards the center. This counteracts pincussion distortions. Correcting using 'a' affects only the outermost pixels of the image, while 'b' correction is more uniform. Finally, you may correct pincussion and barrel distortions in the same image: If the outer regions exhibit barrel distortions, and the inner parts pincussion, you should use negative 'a' and positive 'b' values. If you do not want to scale the image, you should set d so that a +b + c + d = 1. In most cases, you will get quite satisfactory results by using just one parameter, like the 'b'-parameter in the above examples. These examples may also serve as a guide to how large these values should be, ie around 0.1 if the distortion is quite visible, or around 0.01 if it is very small. Simply optimize this starting value until you like your image. Some additional Notes: The internal unit used for rsrc and rdest is the smaller of the two image lengths divided by 2. In the case of portrait orientation, this is the width, in the case of landscape orientation it is the height. That means rsrc = 1 is the top or right edge of the image. This has the advantage that the same parameters a,b,c,d can be used to correct scans made with different resolution. You can also use the same parameters a,b,c,d for landscape and portrait orientation. This is different in older versions of Panorama Tools (1.8b2 and older), which always normalized to the width of the image. If you have determined Parameters for this older versions, you need to either use the portrait values from now on for all images, or calculate the portrait values from the landscape parameters using these formulas for 35mm equipment (36mm*24mm): aportrait = alandscape * (24/36)3 bportrait = blandscape * (24/36)2 cportrait = clandscape * 24/36 dportrait = dlandscape In Photogrammetry, similar but not identical parameters k1 and k2 are used. If you happen to know these values for your lens, you can convert them using the width (portrait mode, else height) of your image (in mm) and these formulas: a = k2 * (width/2)3 b = 0 c = k1* (width/2) d = 1 The above procedure assumes that the optical axis coincides with the center of the image. This is usually not exactly the case, either due to misalignement of the lens, or due to scanning errors. You can shift the image vertically and horizontally using the 'Vertical Shift' and 'Horizontal Shift' options. These transformations can be performed in one step together with the radial shift. The radial shift tool allows you to enter different parameters for each color. This feature enables you to correct color errors which are quite common in ultra wide and fisheye optics. If you notice color seams at the edges of your image, these are usually due to uncorrected dispersion of the front element, which can be corrected by shifting the rgb-color channels against each other. If you use Photoshop as plug-in host, you should consider converting the images to Lab-color space prior to correction. Interpolation of colors works best in this color mode. Shift/Tilt correction of the images can be performed at the same time using the 'adjust' tool. See the separate tutorial about this feature. You can get more accurate results for a,b,c,d by either calibrating your lens using a test chart, or by using Panorama Tools' built-in optimizer. See the documentation 'HowToAlign' in the distribution. Copyright ©; H. Dersch 1999
EllipsoidalStage Light
The following examples (left image) shows an image made with the Nikon Coolpix 950 using the wide angle lens (24mm equivalent, image courtasy Barry Hyman). In architectural images like this one, barrel distortions are particular noticeable. The corrected image to the right shows straight lines as we are used to. To perform these corrections you need an installation of Panorama Tools. Open your image, select 'Panorama Tools' and 'Correct'. Click 'Radial Shift' and enter these options: a=0; b=0; c=-0.075; d=1.1. Use the same values for all colors. Please note that the correct values may be different for your lens, even if you also have the Nikon CoolPix. They were determined using the tiny images above, and should be refined on larger images. The next example shows a scanned image made with a Zoom lens and 35mm equipment (Vivitar 28-80mm, Olympus OM1). These lenses often exhibit barrel distortions in the wide angle settings, although it usually is significantly smaller than in the example above. Still, it can be quite annoying when making enlargements. To show the effect on the screen, I have enlarged a part (right edge of the building) and inserted a straight line. Clearly, a slight curvature can be observed. (Left image below). If you can't see it on the screen (it is scaled down inside the browser), I recommend to download it and display it in a graphic viewer. The right image is an enlargement of the corrected image, using the parameters: a=0;b=0;c=-0.02;d=1.02. The correction always has to be performed on the entire image. Correcting just a portion does not work. How to determine suitable Parameters: The correcting function is a third order polynomial. It relates the distance of a pixel from the center of the source image (rsrc) to the corresponding distance in the corrected image (rdest) : rsrc = ( a * rdest3 + b * rdest2 + c * rdest + d ) * rdest The parameter d describes the linear scaling of the image. Using d=1, and a=b=c=0 leaves the image as it is. Choosing other d-values scales the image by that amount. a,b and c distort the image. Using negative values shifts distant points away from the center. This counteracts barrel distortion, and is the basis for the above corrections. Using positive values shifts distant points towards the center. This counteracts pincussion distortions. Correcting using 'a' affects only the outermost pixels of the image, while 'b' correction is more uniform. Finally, you may correct pincussion and barrel distortions in the same image: If the outer regions exhibit barrel distortions, and the inner parts pincussion, you should use negative 'a' and positive 'b' values. If you do not want to scale the image, you should set d so that a +b + c + d = 1. In most cases, you will get quite satisfactory results by using just one parameter, like the 'b'-parameter in the above examples. These examples may also serve as a guide to how large these values should be, ie around 0.1 if the distortion is quite visible, or around 0.01 if it is very small. Simply optimize this starting value until you like your image. Some additional Notes: The internal unit used for rsrc and rdest is the smaller of the two image lengths divided by 2. In the case of portrait orientation, this is the width, in the case of landscape orientation it is the height. That means rsrc = 1 is the top or right edge of the image. This has the advantage that the same parameters a,b,c,d can be used to correct scans made with different resolution. You can also use the same parameters a,b,c,d for landscape and portrait orientation. This is different in older versions of Panorama Tools (1.8b2 and older), which always normalized to the width of the image. If you have determined Parameters for this older versions, you need to either use the portrait values from now on for all images, or calculate the portrait values from the landscape parameters using these formulas for 35mm equipment (36mm*24mm): aportrait = alandscape * (24/36)3 bportrait = blandscape * (24/36)2 cportrait = clandscape * 24/36 dportrait = dlandscape In Photogrammetry, similar but not identical parameters k1 and k2 are used. If you happen to know these values for your lens, you can convert them using the width (portrait mode, else height) of your image (in mm) and these formulas: a = k2 * (width/2)3 b = 0 c = k1* (width/2) d = 1 The above procedure assumes that the optical axis coincides with the center of the image. This is usually not exactly the case, either due to misalignement of the lens, or due to scanning errors. You can shift the image vertically and horizontally using the 'Vertical Shift' and 'Horizontal Shift' options. These transformations can be performed in one step together with the radial shift. The radial shift tool allows you to enter different parameters for each color. This feature enables you to correct color errors which are quite common in ultra wide and fisheye optics. If you notice color seams at the edges of your image, these are usually due to uncorrected dispersion of the front element, which can be corrected by shifting the rgb-color channels against each other. If you use Photoshop as plug-in host, you should consider converting the images to Lab-color space prior to correction. Interpolation of colors works best in this color mode. Shift/Tilt correction of the images can be performed at the same time using the 'adjust' tool. See the separate tutorial about this feature. You can get more accurate results for a,b,c,d by either calibrating your lens using a test chart, or by using Panorama Tools' built-in optimizer. See the documentation 'HowToAlign' in the distribution. Copyright ©; H. Dersch 1999
Ellipsoid formula
To start with, let’s dispel some conventional wisdom about our planet: it’s not spherical. (Don’t worry; your conspiracy theorist friends who say it’s flat aren’t right, either.)
If you have data sets that use different coordinate reference systems and datums (such as a topographical survey and a design file) you need to transform one to match the other. Otherwise, the measurements won’t line up.
In most cases, you will get quite satisfactory results by using just one parameter, like the 'b'-parameter in the above examples. These examples may also serve as a guide to how large these values should be, ie around 0.1 if the distortion is quite visible, or around 0.01 if it is very small. Simply optimize this starting value until you like your image. Some additional Notes: The internal unit used for rsrc and rdest is the smaller of the two image lengths divided by 2. In the case of portrait orientation, this is the width, in the case of landscape orientation it is the height. That means rsrc = 1 is the top or right edge of the image. This has the advantage that the same parameters a,b,c,d can be used to correct scans made with different resolution. You can also use the same parameters a,b,c,d for landscape and portrait orientation. This is different in older versions of Panorama Tools (1.8b2 and older), which always normalized to the width of the image. If you have determined Parameters for this older versions, you need to either use the portrait values from now on for all images, or calculate the portrait values from the landscape parameters using these formulas for 35mm equipment (36mm*24mm): aportrait = alandscape * (24/36)3 bportrait = blandscape * (24/36)2 cportrait = clandscape * 24/36 dportrait = dlandscape In Photogrammetry, similar but not identical parameters k1 and k2 are used. If you happen to know these values for your lens, you can convert them using the width (portrait mode, else height) of your image (in mm) and these formulas: a = k2 * (width/2)3 b = 0 c = k1* (width/2) d = 1 The above procedure assumes that the optical axis coincides with the center of the image. This is usually not exactly the case, either due to misalignement of the lens, or due to scanning errors. You can shift the image vertically and horizontally using the 'Vertical Shift' and 'Horizontal Shift' options. These transformations can be performed in one step together with the radial shift. The radial shift tool allows you to enter different parameters for each color. This feature enables you to correct color errors which are quite common in ultra wide and fisheye optics. If you notice color seams at the edges of your image, these are usually due to uncorrected dispersion of the front element, which can be corrected by shifting the rgb-color channels against each other. If you use Photoshop as plug-in host, you should consider converting the images to Lab-color space prior to correction. Interpolation of colors works best in this color mode. Shift/Tilt correction of the images can be performed at the same time using the 'adjust' tool. See the separate tutorial about this feature. You can get more accurate results for a,b,c,d by either calibrating your lens using a test chart, or by using Panorama Tools' built-in optimizer. See the documentation 'HowToAlign' in the distribution. Copyright ©; H. Dersch 1999
For quarries and mining sites, which deal with metrics like pit depths and shelf slopes, this may seem fairly obvious. The same goes for landfills, where staying up-to-date with cell volumes and remaining airspace is important for planning future work.
The next example shows a scanned image made with a Zoom lens and 35mm equipment (Vivitar 28-80mm, Olympus OM1). These lenses often exhibit barrel distortions in the wide angle settings, although it usually is significantly smaller than in the example above. Still, it can be quite annoying when making enlargements. To show the effect on the screen, I have enlarged a part (right edge of the building) and inserted a straight line. Clearly, a slight curvature can be observed. (Left image below). If you can't see it on the screen (it is scaled down inside the browser), I recommend to download it and display it in a graphic viewer. The right image is an enlargement of the corrected image, using the parameters: a=0;b=0;c=-0.02;d=1.02. The correction always has to be performed on the entire image. Correcting just a portion does not work. How to determine suitable Parameters: The correcting function is a third order polynomial. It relates the distance of a pixel from the center of the source image (rsrc) to the corresponding distance in the corrected image (rdest) : rsrc = ( a * rdest3 + b * rdest2 + c * rdest + d ) * rdest The parameter d describes the linear scaling of the image. Using d=1, and a=b=c=0 leaves the image as it is. Choosing other d-values scales the image by that amount. a,b and c distort the image. Using negative values shifts distant points away from the center. This counteracts barrel distortion, and is the basis for the above corrections. Using positive values shifts distant points towards the center. This counteracts pincussion distortions. Correcting using 'a' affects only the outermost pixels of the image, while 'b' correction is more uniform. Finally, you may correct pincussion and barrel distortions in the same image: If the outer regions exhibit barrel distortions, and the inner parts pincussion, you should use negative 'a' and positive 'b' values. If you do not want to scale the image, you should set d so that a +b + c + d = 1. In most cases, you will get quite satisfactory results by using just one parameter, like the 'b'-parameter in the above examples. These examples may also serve as a guide to how large these values should be, ie around 0.1 if the distortion is quite visible, or around 0.01 if it is very small. Simply optimize this starting value until you like your image. Some additional Notes: The internal unit used for rsrc and rdest is the smaller of the two image lengths divided by 2. In the case of portrait orientation, this is the width, in the case of landscape orientation it is the height. That means rsrc = 1 is the top or right edge of the image. This has the advantage that the same parameters a,b,c,d can be used to correct scans made with different resolution. You can also use the same parameters a,b,c,d for landscape and portrait orientation. This is different in older versions of Panorama Tools (1.8b2 and older), which always normalized to the width of the image. If you have determined Parameters for this older versions, you need to either use the portrait values from now on for all images, or calculate the portrait values from the landscape parameters using these formulas for 35mm equipment (36mm*24mm): aportrait = alandscape * (24/36)3 bportrait = blandscape * (24/36)2 cportrait = clandscape * 24/36 dportrait = dlandscape In Photogrammetry, similar but not identical parameters k1 and k2 are used. If you happen to know these values for your lens, you can convert them using the width (portrait mode, else height) of your image (in mm) and these formulas: a = k2 * (width/2)3 b = 0 c = k1* (width/2) d = 1 The above procedure assumes that the optical axis coincides with the center of the image. This is usually not exactly the case, either due to misalignement of the lens, or due to scanning errors. You can shift the image vertically and horizontally using the 'Vertical Shift' and 'Horizontal Shift' options. These transformations can be performed in one step together with the radial shift. The radial shift tool allows you to enter different parameters for each color. This feature enables you to correct color errors which are quite common in ultra wide and fisheye optics. If you notice color seams at the edges of your image, these are usually due to uncorrected dispersion of the front element, which can be corrected by shifting the rgb-color channels against each other. If you use Photoshop as plug-in host, you should consider converting the images to Lab-color space prior to correction. Interpolation of colors works best in this color mode. Shift/Tilt correction of the images can be performed at the same time using the 'adjust' tool. See the separate tutorial about this feature. You can get more accurate results for a,b,c,d by either calibrating your lens using a test chart, or by using Panorama Tools' built-in optimizer. See the documentation 'HowToAlign' in the distribution. Copyright ©; H. Dersch 1999
By themselves, ellipsoidal models are primarily used to measure distances across the surface of the Earth when miles and kilometers, rather than inches and centimeters, make the difference. Think about charting a flight path or tracking continental drift over millennia.
Both ellipsoid and geoid models (of which there are many) are examples of vertical datums. For surveyors, vertical datums serve as reference points from which elevation (positive altitudes and negative depressions) can be determined.
Ellipsoidallight
For any worksite survey in which vertical measurement plays a significant role, the ability to accurately calculate local elevation is critical.
But even for earthwork on civil construction sites, where vertical measurements are smaller in scale (cut/fill remainders, stockpile heights, etc.), having the best local elevation data is key to accuracy—and thus smarter, more cost-efficient work.
How to determine suitable Parameters: The correcting function is a third order polynomial. It relates the distance of a pixel from the center of the source image (rsrc) to the corresponding distance in the corrected image (rdest) : rsrc = ( a * rdest3 + b * rdest2 + c * rdest + d ) * rdest The parameter d describes the linear scaling of the image. Using d=1, and a=b=c=0 leaves the image as it is. Choosing other d-values scales the image by that amount. a,b and c distort the image. Using negative values shifts distant points away from the center. This counteracts barrel distortion, and is the basis for the above corrections. Using positive values shifts distant points towards the center. This counteracts pincussion distortions. Correcting using 'a' affects only the outermost pixels of the image, while 'b' correction is more uniform. Finally, you may correct pincussion and barrel distortions in the same image: If the outer regions exhibit barrel distortions, and the inner parts pincussion, you should use negative 'a' and positive 'b' values. If you do not want to scale the image, you should set d so that a +b + c + d = 1. In most cases, you will get quite satisfactory results by using just one parameter, like the 'b'-parameter in the above examples. These examples may also serve as a guide to how large these values should be, ie around 0.1 if the distortion is quite visible, or around 0.01 if it is very small. Simply optimize this starting value until you like your image. Some additional Notes: The internal unit used for rsrc and rdest is the smaller of the two image lengths divided by 2. In the case of portrait orientation, this is the width, in the case of landscape orientation it is the height. That means rsrc = 1 is the top or right edge of the image. This has the advantage that the same parameters a,b,c,d can be used to correct scans made with different resolution. You can also use the same parameters a,b,c,d for landscape and portrait orientation. This is different in older versions of Panorama Tools (1.8b2 and older), which always normalized to the width of the image. If you have determined Parameters for this older versions, you need to either use the portrait values from now on for all images, or calculate the portrait values from the landscape parameters using these formulas for 35mm equipment (36mm*24mm): aportrait = alandscape * (24/36)3 bportrait = blandscape * (24/36)2 cportrait = clandscape * 24/36 dportrait = dlandscape In Photogrammetry, similar but not identical parameters k1 and k2 are used. If you happen to know these values for your lens, you can convert them using the width (portrait mode, else height) of your image (in mm) and these formulas: a = k2 * (width/2)3 b = 0 c = k1* (width/2) d = 1 The above procedure assumes that the optical axis coincides with the center of the image. This is usually not exactly the case, either due to misalignement of the lens, or due to scanning errors. You can shift the image vertically and horizontally using the 'Vertical Shift' and 'Horizontal Shift' options. These transformations can be performed in one step together with the radial shift. The radial shift tool allows you to enter different parameters for each color. This feature enables you to correct color errors which are quite common in ultra wide and fisheye optics. If you notice color seams at the edges of your image, these are usually due to uncorrected dispersion of the front element, which can be corrected by shifting the rgb-color channels against each other. If you use Photoshop as plug-in host, you should consider converting the images to Lab-color space prior to correction. Interpolation of colors works best in this color mode. Shift/Tilt correction of the images can be performed at the same time using the 'adjust' tool. See the separate tutorial about this feature. You can get more accurate results for a,b,c,d by either calibrating your lens using a test chart, or by using Panorama Tools' built-in optimizer. See the documentation 'HowToAlign' in the distribution. Copyright ©; H. Dersch 1999
The correcting function is a third order polynomial. It relates the distance of a pixel from the center of the source image (rsrc) to the corresponding distance in the corrected image (rdest) : rsrc = ( a * rdest3 + b * rdest2 + c * rdest + d ) * rdest The parameter d describes the linear scaling of the image. Using d=1, and a=b=c=0 leaves the image as it is. Choosing other d-values scales the image by that amount. a,b and c distort the image. Using negative values shifts distant points away from the center. This counteracts barrel distortion, and is the basis for the above corrections. Using positive values shifts distant points towards the center. This counteracts pincussion distortions. Correcting using 'a' affects only the outermost pixels of the image, while 'b' correction is more uniform. Finally, you may correct pincussion and barrel distortions in the same image: If the outer regions exhibit barrel distortions, and the inner parts pincussion, you should use negative 'a' and positive 'b' values. If you do not want to scale the image, you should set d so that a +b + c + d = 1. In most cases, you will get quite satisfactory results by using just one parameter, like the 'b'-parameter in the above examples. These examples may also serve as a guide to how large these values should be, ie around 0.1 if the distortion is quite visible, or around 0.01 if it is very small. Simply optimize this starting value until you like your image. Some additional Notes: The internal unit used for rsrc and rdest is the smaller of the two image lengths divided by 2. In the case of portrait orientation, this is the width, in the case of landscape orientation it is the height. That means rsrc = 1 is the top or right edge of the image. This has the advantage that the same parameters a,b,c,d can be used to correct scans made with different resolution. You can also use the same parameters a,b,c,d for landscape and portrait orientation. This is different in older versions of Panorama Tools (1.8b2 and older), which always normalized to the width of the image. If you have determined Parameters for this older versions, you need to either use the portrait values from now on for all images, or calculate the portrait values from the landscape parameters using these formulas for 35mm equipment (36mm*24mm): aportrait = alandscape * (24/36)3 bportrait = blandscape * (24/36)2 cportrait = clandscape * 24/36 dportrait = dlandscape In Photogrammetry, similar but not identical parameters k1 and k2 are used. If you happen to know these values for your lens, you can convert them using the width (portrait mode, else height) of your image (in mm) and these formulas: a = k2 * (width/2)3 b = 0 c = k1* (width/2) d = 1 The above procedure assumes that the optical axis coincides with the center of the image. This is usually not exactly the case, either due to misalignement of the lens, or due to scanning errors. You can shift the image vertically and horizontally using the 'Vertical Shift' and 'Horizontal Shift' options. These transformations can be performed in one step together with the radial shift. The radial shift tool allows you to enter different parameters for each color. This feature enables you to correct color errors which are quite common in ultra wide and fisheye optics. If you notice color seams at the edges of your image, these are usually due to uncorrected dispersion of the front element, which can be corrected by shifting the rgb-color channels against each other. If you use Photoshop as plug-in host, you should consider converting the images to Lab-color space prior to correction. Interpolation of colors works best in this color mode. Shift/Tilt correction of the images can be performed at the same time using the 'adjust' tool. See the separate tutorial about this feature. You can get more accurate results for a,b,c,d by either calibrating your lens using a test chart, or by using Panorama Tools' built-in optimizer. See the documentation 'HowToAlign' in the distribution. Copyright ©; H. Dersch 1999
Complicating things further, the earth’s surface is not actually smooth like these idealized ellipsoidal models. Because the density of the planet is inconsistent, gravitational forces pull in or push out the earth’s surface in different places, resulting in a planet that looks more like a lumpy potato than an egg.
Ellipsoidalshape
That is, they will for the next couple of years. The National Geodetic Society is set to replace the NAVD88 in 2022 with a newer model derived using GPS rather than the physical survey marks used by the current model.
Scientists have developed several ellipsoidal models of the Earth over the years. The most well-known of these serves as the basis for the WGS84 coordinate reference system.
Models that approximate the lumpy potato we call home are called geoids. The surface of a geoid represents a Mean Sea Level (MSL), or a conjecture of the ocean’s surface if tides, winds, and other factors that affect its movements didn’t exist. The only factor that affects the MSL’s shape is the earth’s gravity field.
Propeller has developed an easy-to-use coordinates converter to help with this. It’s also a helpful tool for establishing local grids, or arbitrarily defined coordinate reference systems that are specific to one site.
WGS84 is a geographic coordinate reference system, meaning it contextualizes a point on a 3D surface—in this case, the Earth—using degrees of latitude and longitude. If you’ve ever used GPS data, the coordinates were derived using WGS84.
Earthwork progress tracking Volume calculations Subcontractor management Site checks Field communications + collaboration
To deliver consistent orthometric heights across your site, we use your chosen datums and this simple formula: H = h – N. Simple, right?

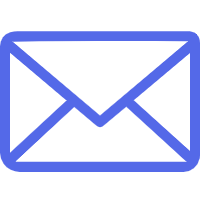

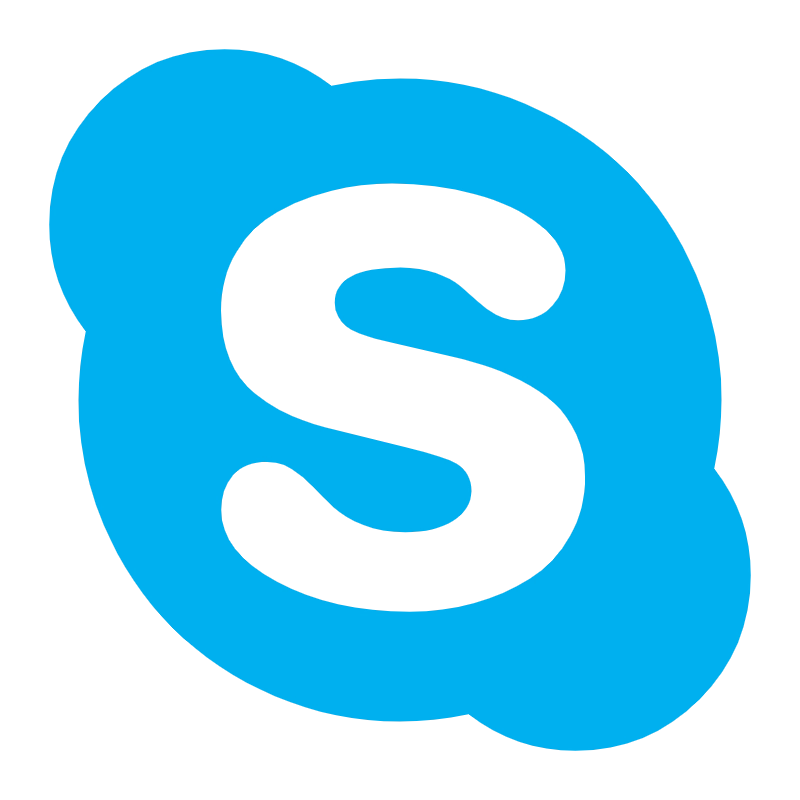
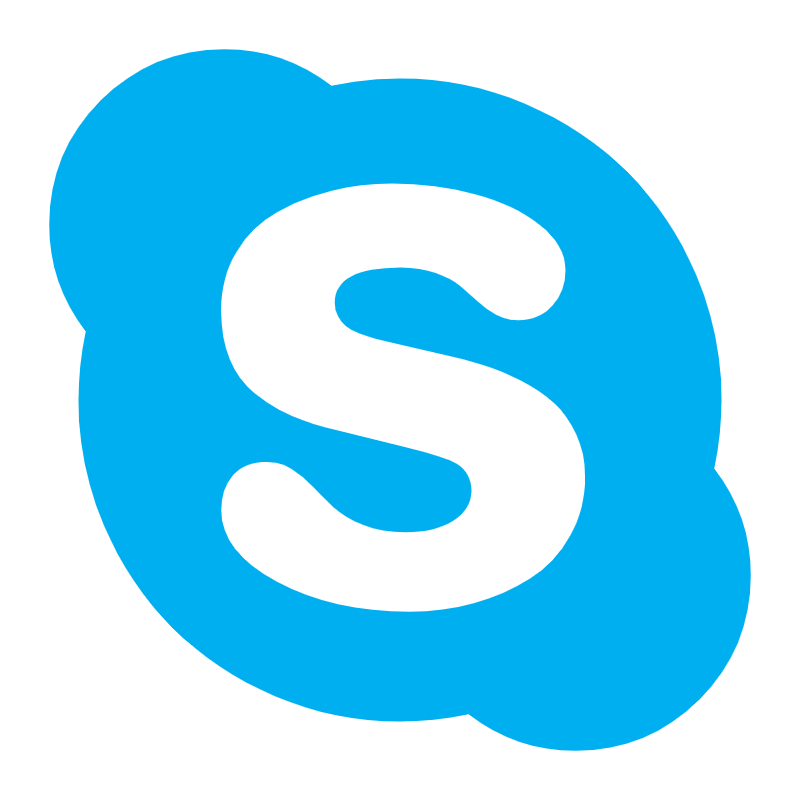 Ms.Cici
Ms.Cici 
 8618319014500
8618319014500