Getting started with LTSP | haxor.no - ltsp
Hard coatingmaterials
We collect and combine data on our visitors and their behavior on our website. This information is used to improve the website.
The following examples (left image) shows an image made with the Nikon Coolpix 950 using the wide angle lens (24mm equivalent, image courtasy Barry Hyman). In architectural images like this one, barrel distortions are particular noticeable. The corrected image to the right shows straight lines as we are used to. To perform these corrections you need an installation of Panorama Tools. Open your image, select 'Panorama Tools' and 'Correct'. Click 'Radial Shift' and enter these options: a=0; b=0; c=-0.075; d=1.1. Use the same values for all colors. Please note that the correct values may be different for your lens, even if you also have the Nikon CoolPix. They were determined using the tiny images above, and should be refined on larger images. The next example shows a scanned image made with a Zoom lens and 35mm equipment (Vivitar 28-80mm, Olympus OM1). These lenses often exhibit barrel distortions in the wide angle settings, although it usually is significantly smaller than in the example above. Still, it can be quite annoying when making enlargements. To show the effect on the screen, I have enlarged a part (right edge of the building) and inserted a straight line. Clearly, a slight curvature can be observed. (Left image below). If you can't see it on the screen (it is scaled down inside the browser), I recommend to download it and display it in a graphic viewer. The right image is an enlargement of the corrected image, using the parameters: a=0;b=0;c=-0.02;d=1.02. The correction always has to be performed on the entire image. Correcting just a portion does not work. How to determine suitable Parameters: The correcting function is a third order polynomial. It relates the distance of a pixel from the center of the source image (rsrc) to the corresponding distance in the corrected image (rdest) : rsrc = ( a * rdest3 + b * rdest2 + c * rdest + d ) * rdest The parameter d describes the linear scaling of the image. Using d=1, and a=b=c=0 leaves the image as it is. Choosing other d-values scales the image by that amount. a,b and c distort the image. Using negative values shifts distant points away from the center. This counteracts barrel distortion, and is the basis for the above corrections. Using positive values shifts distant points towards the center. This counteracts pincussion distortions. Correcting using 'a' affects only the outermost pixels of the image, while 'b' correction is more uniform. Finally, you may correct pincussion and barrel distortions in the same image: If the outer regions exhibit barrel distortions, and the inner parts pincussion, you should use negative 'a' and positive 'b' values. If you do not want to scale the image, you should set d so that a +b + c + d = 1. In most cases, you will get quite satisfactory results by using just one parameter, like the 'b'-parameter in the above examples. These examples may also serve as a guide to how large these values should be, ie around 0.1 if the distortion is quite visible, or around 0.01 if it is very small. Simply optimize this starting value until you like your image. Some additional Notes: The internal unit used for rsrc and rdest is the smaller of the two image lengths divided by 2. In the case of portrait orientation, this is the width, in the case of landscape orientation it is the height. That means rsrc = 1 is the top or right edge of the image. This has the advantage that the same parameters a,b,c,d can be used to correct scans made with different resolution. You can also use the same parameters a,b,c,d for landscape and portrait orientation. This is different in older versions of Panorama Tools (1.8b2 and older), which always normalized to the width of the image. If you have determined Parameters for this older versions, you need to either use the portrait values from now on for all images, or calculate the portrait values from the landscape parameters using these formulas for 35mm equipment (36mm*24mm): aportrait = alandscape * (24/36)3 bportrait = blandscape * (24/36)2 cportrait = clandscape * 24/36 dportrait = dlandscape In Photogrammetry, similar but not identical parameters k1 and k2 are used. If you happen to know these values for your lens, you can convert them using the width (portrait mode, else height) of your image (in mm) and these formulas: a = k2 * (width/2)3 b = 0 c = k1* (width/2) d = 1 The above procedure assumes that the optical axis coincides with the center of the image. This is usually not exactly the case, either due to misalignement of the lens, or due to scanning errors. You can shift the image vertically and horizontally using the 'Vertical Shift' and 'Horizontal Shift' options. These transformations can be performed in one step together with the radial shift. The radial shift tool allows you to enter different parameters for each color. This feature enables you to correct color errors which are quite common in ultra wide and fisheye optics. If you notice color seams at the edges of your image, these are usually due to uncorrected dispersion of the front element, which can be corrected by shifting the rgb-color channels against each other. If you use Photoshop as plug-in host, you should consider converting the images to Lab-color space prior to correction. Interpolation of colors works best in this color mode. Shift/Tilt correction of the images can be performed at the same time using the 'adjust' tool. See the separate tutorial about this feature. You can get more accurate results for a,b,c,d by either calibrating your lens using a test chart, or by using Panorama Tools' built-in optimizer. See the documentation 'HowToAlign' in the distribution. Copyright ©; H. Dersch 1999
Hard coatingfor metal
2,000 instruments sold. An application-specific support database that gets you moving quicker and helps you navigate challenges. A service network spanning 86 locations with 350 certified service engineers. We're here to help – wherever you are and whatever your needs.
The following examples demonstrate the use of my Photoshop/Gimp plug-in Panorama Tools to correct lens distortions. The most common and annoying lens error is barrel distortion, which occurs in many cheap wide angle lenses, especially in digital cameras or when using wide angle adapters. Straight lines are bent away from the center of the image: A rectangle looks like a barrel. Correction of these distortions is performed by shifting each pixel radially. The displacement is calculated using a polynomial function, whose coefficients are specific to the particular lens. Once these coefficients have been determined, they can be reused for each image: In practice the images should be batch-converted to correct these errors. Panorama Tools employs a high-quality sampling algorithm with negligible image degradation, so no new errors are introduced during this process. The following examples (left image) shows an image made with the Nikon Coolpix 950 using the wide angle lens (24mm equivalent, image courtasy Barry Hyman). In architectural images like this one, barrel distortions are particular noticeable. The corrected image to the right shows straight lines as we are used to. To perform these corrections you need an installation of Panorama Tools. Open your image, select 'Panorama Tools' and 'Correct'. Click 'Radial Shift' and enter these options: a=0; b=0; c=-0.075; d=1.1. Use the same values for all colors. Please note that the correct values may be different for your lens, even if you also have the Nikon CoolPix. They were determined using the tiny images above, and should be refined on larger images. The next example shows a scanned image made with a Zoom lens and 35mm equipment (Vivitar 28-80mm, Olympus OM1). These lenses often exhibit barrel distortions in the wide angle settings, although it usually is significantly smaller than in the example above. Still, it can be quite annoying when making enlargements. To show the effect on the screen, I have enlarged a part (right edge of the building) and inserted a straight line. Clearly, a slight curvature can be observed. (Left image below). If you can't see it on the screen (it is scaled down inside the browser), I recommend to download it and display it in a graphic viewer. The right image is an enlargement of the corrected image, using the parameters: a=0;b=0;c=-0.02;d=1.02. The correction always has to be performed on the entire image. Correcting just a portion does not work. How to determine suitable Parameters: The correcting function is a third order polynomial. It relates the distance of a pixel from the center of the source image (rsrc) to the corresponding distance in the corrected image (rdest) : rsrc = ( a * rdest3 + b * rdest2 + c * rdest + d ) * rdest The parameter d describes the linear scaling of the image. Using d=1, and a=b=c=0 leaves the image as it is. Choosing other d-values scales the image by that amount. a,b and c distort the image. Using negative values shifts distant points away from the center. This counteracts barrel distortion, and is the basis for the above corrections. Using positive values shifts distant points towards the center. This counteracts pincussion distortions. Correcting using 'a' affects only the outermost pixels of the image, while 'b' correction is more uniform. Finally, you may correct pincussion and barrel distortions in the same image: If the outer regions exhibit barrel distortions, and the inner parts pincussion, you should use negative 'a' and positive 'b' values. If you do not want to scale the image, you should set d so that a +b + c + d = 1. In most cases, you will get quite satisfactory results by using just one parameter, like the 'b'-parameter in the above examples. These examples may also serve as a guide to how large these values should be, ie around 0.1 if the distortion is quite visible, or around 0.01 if it is very small. Simply optimize this starting value until you like your image. Some additional Notes: The internal unit used for rsrc and rdest is the smaller of the two image lengths divided by 2. In the case of portrait orientation, this is the width, in the case of landscape orientation it is the height. That means rsrc = 1 is the top or right edge of the image. This has the advantage that the same parameters a,b,c,d can be used to correct scans made with different resolution. You can also use the same parameters a,b,c,d for landscape and portrait orientation. This is different in older versions of Panorama Tools (1.8b2 and older), which always normalized to the width of the image. If you have determined Parameters for this older versions, you need to either use the portrait values from now on for all images, or calculate the portrait values from the landscape parameters using these formulas for 35mm equipment (36mm*24mm): aportrait = alandscape * (24/36)3 bportrait = blandscape * (24/36)2 cportrait = clandscape * 24/36 dportrait = dlandscape In Photogrammetry, similar but not identical parameters k1 and k2 are used. If you happen to know these values for your lens, you can convert them using the width (portrait mode, else height) of your image (in mm) and these formulas: a = k2 * (width/2)3 b = 0 c = k1* (width/2) d = 1 The above procedure assumes that the optical axis coincides with the center of the image. This is usually not exactly the case, either due to misalignement of the lens, or due to scanning errors. You can shift the image vertically and horizontally using the 'Vertical Shift' and 'Horizontal Shift' options. These transformations can be performed in one step together with the radial shift. The radial shift tool allows you to enter different parameters for each color. This feature enables you to correct color errors which are quite common in ultra wide and fisheye optics. If you notice color seams at the edges of your image, these are usually due to uncorrected dispersion of the front element, which can be corrected by shifting the rgb-color channels against each other. If you use Photoshop as plug-in host, you should consider converting the images to Lab-color space prior to correction. Interpolation of colors works best in this color mode. Shift/Tilt correction of the images can be performed at the same time using the 'adjust' tool. See the separate tutorial about this feature. You can get more accurate results for a,b,c,d by either calibrating your lens using a test chart, or by using Panorama Tools' built-in optimizer. See the documentation 'HowToAlign' in the distribution. Copyright ©; H. Dersch 1999
The next example shows a scanned image made with a Zoom lens and 35mm equipment (Vivitar 28-80mm, Olympus OM1). These lenses often exhibit barrel distortions in the wide angle settings, although it usually is significantly smaller than in the example above. Still, it can be quite annoying when making enlargements. To show the effect on the screen, I have enlarged a part (right edge of the building) and inserted a straight line. Clearly, a slight curvature can be observed. (Left image below). If you can't see it on the screen (it is scaled down inside the browser), I recommend to download it and display it in a graphic viewer. The right image is an enlargement of the corrected image, using the parameters: a=0;b=0;c=-0.02;d=1.02. The correction always has to be performed on the entire image. Correcting just a portion does not work. How to determine suitable Parameters: The correcting function is a third order polynomial. It relates the distance of a pixel from the center of the source image (rsrc) to the corresponding distance in the corrected image (rdest) : rsrc = ( a * rdest3 + b * rdest2 + c * rdest + d ) * rdest The parameter d describes the linear scaling of the image. Using d=1, and a=b=c=0 leaves the image as it is. Choosing other d-values scales the image by that amount. a,b and c distort the image. Using negative values shifts distant points away from the center. This counteracts barrel distortion, and is the basis for the above corrections. Using positive values shifts distant points towards the center. This counteracts pincussion distortions. Correcting using 'a' affects only the outermost pixels of the image, while 'b' correction is more uniform. Finally, you may correct pincussion and barrel distortions in the same image: If the outer regions exhibit barrel distortions, and the inner parts pincussion, you should use negative 'a' and positive 'b' values. If you do not want to scale the image, you should set d so that a +b + c + d = 1. In most cases, you will get quite satisfactory results by using just one parameter, like the 'b'-parameter in the above examples. These examples may also serve as a guide to how large these values should be, ie around 0.1 if the distortion is quite visible, or around 0.01 if it is very small. Simply optimize this starting value until you like your image. Some additional Notes: The internal unit used for rsrc and rdest is the smaller of the two image lengths divided by 2. In the case of portrait orientation, this is the width, in the case of landscape orientation it is the height. That means rsrc = 1 is the top or right edge of the image. This has the advantage that the same parameters a,b,c,d can be used to correct scans made with different resolution. You can also use the same parameters a,b,c,d for landscape and portrait orientation. This is different in older versions of Panorama Tools (1.8b2 and older), which always normalized to the width of the image. If you have determined Parameters for this older versions, you need to either use the portrait values from now on for all images, or calculate the portrait values from the landscape parameters using these formulas for 35mm equipment (36mm*24mm): aportrait = alandscape * (24/36)3 bportrait = blandscape * (24/36)2 cportrait = clandscape * 24/36 dportrait = dlandscape In Photogrammetry, similar but not identical parameters k1 and k2 are used. If you happen to know these values for your lens, you can convert them using the width (portrait mode, else height) of your image (in mm) and these formulas: a = k2 * (width/2)3 b = 0 c = k1* (width/2) d = 1 The above procedure assumes that the optical axis coincides with the center of the image. This is usually not exactly the case, either due to misalignement of the lens, or due to scanning errors. You can shift the image vertically and horizontally using the 'Vertical Shift' and 'Horizontal Shift' options. These transformations can be performed in one step together with the radial shift. The radial shift tool allows you to enter different parameters for each color. This feature enables you to correct color errors which are quite common in ultra wide and fisheye optics. If you notice color seams at the edges of your image, these are usually due to uncorrected dispersion of the front element, which can be corrected by shifting the rgb-color channels against each other. If you use Photoshop as plug-in host, you should consider converting the images to Lab-color space prior to correction. Interpolation of colors works best in this color mode. Shift/Tilt correction of the images can be performed at the same time using the 'adjust' tool. See the separate tutorial about this feature. You can get more accurate results for a,b,c,d by either calibrating your lens using a test chart, or by using Panorama Tools' built-in optimizer. See the documentation 'HowToAlign' in the distribution. Copyright ©; H. Dersch 1999
Hardcoat meaning
Hard coatinglenses
Marketing cookies are used by third parties or publishers to show you personalized advertising. They do this by tracking which websites visitors go to.
In most cases, you will get quite satisfactory results by using just one parameter, like the 'b'-parameter in the above examples. These examples may also serve as a guide to how large these values should be, ie around 0.1 if the distortion is quite visible, or around 0.01 if it is very small. Simply optimize this starting value until you like your image. Some additional Notes: The internal unit used for rsrc and rdest is the smaller of the two image lengths divided by 2. In the case of portrait orientation, this is the width, in the case of landscape orientation it is the height. That means rsrc = 1 is the top or right edge of the image. This has the advantage that the same parameters a,b,c,d can be used to correct scans made with different resolution. You can also use the same parameters a,b,c,d for landscape and portrait orientation. This is different in older versions of Panorama Tools (1.8b2 and older), which always normalized to the width of the image. If you have determined Parameters for this older versions, you need to either use the portrait values from now on for all images, or calculate the portrait values from the landscape parameters using these formulas for 35mm equipment (36mm*24mm): aportrait = alandscape * (24/36)3 bportrait = blandscape * (24/36)2 cportrait = clandscape * 24/36 dportrait = dlandscape In Photogrammetry, similar but not identical parameters k1 and k2 are used. If you happen to know these values for your lens, you can convert them using the width (portrait mode, else height) of your image (in mm) and these formulas: a = k2 * (width/2)3 b = 0 c = k1* (width/2) d = 1 The above procedure assumes that the optical axis coincides with the center of the image. This is usually not exactly the case, either due to misalignement of the lens, or due to scanning errors. You can shift the image vertically and horizontally using the 'Vertical Shift' and 'Horizontal Shift' options. These transformations can be performed in one step together with the radial shift. The radial shift tool allows you to enter different parameters for each color. This feature enables you to correct color errors which are quite common in ultra wide and fisheye optics. If you notice color seams at the edges of your image, these are usually due to uncorrected dispersion of the front element, which can be corrected by shifting the rgb-color channels against each other. If you use Photoshop as plug-in host, you should consider converting the images to Lab-color space prior to correction. Interpolation of colors works best in this color mode. Shift/Tilt correction of the images can be performed at the same time using the 'adjust' tool. See the separate tutorial about this feature. You can get more accurate results for a,b,c,d by either calibrating your lens using a test chart, or by using Panorama Tools' built-in optimizer. See the documentation 'HowToAlign' in the distribution. Copyright ©; H. Dersch 1999
How to determine suitable Parameters: The correcting function is a third order polynomial. It relates the distance of a pixel from the center of the source image (rsrc) to the corresponding distance in the corrected image (rdest) : rsrc = ( a * rdest3 + b * rdest2 + c * rdest + d ) * rdest The parameter d describes the linear scaling of the image. Using d=1, and a=b=c=0 leaves the image as it is. Choosing other d-values scales the image by that amount. a,b and c distort the image. Using negative values shifts distant points away from the center. This counteracts barrel distortion, and is the basis for the above corrections. Using positive values shifts distant points towards the center. This counteracts pincussion distortions. Correcting using 'a' affects only the outermost pixels of the image, while 'b' correction is more uniform. Finally, you may correct pincussion and barrel distortions in the same image: If the outer regions exhibit barrel distortions, and the inner parts pincussion, you should use negative 'a' and positive 'b' values. If you do not want to scale the image, you should set d so that a +b + c + d = 1. In most cases, you will get quite satisfactory results by using just one parameter, like the 'b'-parameter in the above examples. These examples may also serve as a guide to how large these values should be, ie around 0.1 if the distortion is quite visible, or around 0.01 if it is very small. Simply optimize this starting value until you like your image. Some additional Notes: The internal unit used for rsrc and rdest is the smaller of the two image lengths divided by 2. In the case of portrait orientation, this is the width, in the case of landscape orientation it is the height. That means rsrc = 1 is the top or right edge of the image. This has the advantage that the same parameters a,b,c,d can be used to correct scans made with different resolution. You can also use the same parameters a,b,c,d for landscape and portrait orientation. This is different in older versions of Panorama Tools (1.8b2 and older), which always normalized to the width of the image. If you have determined Parameters for this older versions, you need to either use the portrait values from now on for all images, or calculate the portrait values from the landscape parameters using these formulas for 35mm equipment (36mm*24mm): aportrait = alandscape * (24/36)3 bportrait = blandscape * (24/36)2 cportrait = clandscape * 24/36 dportrait = dlandscape In Photogrammetry, similar but not identical parameters k1 and k2 are used. If you happen to know these values for your lens, you can convert them using the width (portrait mode, else height) of your image (in mm) and these formulas: a = k2 * (width/2)3 b = 0 c = k1* (width/2) d = 1 The above procedure assumes that the optical axis coincides with the center of the image. This is usually not exactly the case, either due to misalignement of the lens, or due to scanning errors. You can shift the image vertically and horizontally using the 'Vertical Shift' and 'Horizontal Shift' options. These transformations can be performed in one step together with the radial shift. The radial shift tool allows you to enter different parameters for each color. This feature enables you to correct color errors which are quite common in ultra wide and fisheye optics. If you notice color seams at the edges of your image, these are usually due to uncorrected dispersion of the front element, which can be corrected by shifting the rgb-color channels against each other. If you use Photoshop as plug-in host, you should consider converting the images to Lab-color space prior to correction. Interpolation of colors works best in this color mode. Shift/Tilt correction of the images can be performed at the same time using the 'adjust' tool. See the separate tutorial about this feature. You can get more accurate results for a,b,c,d by either calibrating your lens using a test chart, or by using Panorama Tools' built-in optimizer. See the documentation 'HowToAlign' in the distribution. Copyright ©; H. Dersch 1999
Hard coatingglasses
Novice or expert. Big budget or small. R&D or QC. You're sure to find a solution in the broadest, industrial portfolio on the market. You want easy to handle and easy to transport? Combinations of more than one test method in an instrument? No problem. All of our instruments deliver precise results and can be used for everything from simple, fast QC to product development research.
Verify your instrument's performance on your own schedule with our reference sample kit, ensuring your instrument is always in top condition and providing results you can rely on. Every instrument comes with a verification set allowing you to directly test your instrument’s performance at any time.
Quality control of hard PVD and CVD coatings such as DLC, TiN, TiAlN, TiB2, and TiBN is mainly performed via determination of surface mechanical properties. We offer instruments to analyze properties like hardness, elastic modulus, adhesion, wear, scratch resistance, and coating thickness. From the perfect coating formulation to quality checks on incoming coated parts or final products, we’ve got you covered.
We use cookies on our website. Some of them are necessary (e.g. for the shopping cart), others help us make our online content better and easier for you over the long term via analysis, external media, and marketing services. We also use third-party cookies from providers in the USA like Google or Facebook if provided with your consent (Art. 49(1)(a) GDPR). Your data may be transferred to the USA which does not have a data protection level comparable to GDPR. In this case your data may potentially be accessed by US Authorities for surveillance purposes and you may not be able to exercise effective legal remedies. You can accept or reject all cookies by clicking on the respective button or define your cookie settings using the link "Customize your cookie settings".
Hard coatingprocess
After being informed of potential risks for my data (including transfer to the USA and potential access by US authorities) in the Cookie Banner and Privacy Policy I accept the cookies from US-providers.
The joy of flexibility. Set up the instrument wherever you need it, in the lab or directly at your production site. Most of our instruments are portable and easy to install. Ready to measure within a few minutes, they serve to quickly verify or adapt the formulation of your coatings directly at the coating machine. No need for lab back-and-forth: Check the quality on site to save time and cost.
The correcting function is a third order polynomial. It relates the distance of a pixel from the center of the source image (rsrc) to the corresponding distance in the corrected image (rdest) : rsrc = ( a * rdest3 + b * rdest2 + c * rdest + d ) * rdest The parameter d describes the linear scaling of the image. Using d=1, and a=b=c=0 leaves the image as it is. Choosing other d-values scales the image by that amount. a,b and c distort the image. Using negative values shifts distant points away from the center. This counteracts barrel distortion, and is the basis for the above corrections. Using positive values shifts distant points towards the center. This counteracts pincussion distortions. Correcting using 'a' affects only the outermost pixels of the image, while 'b' correction is more uniform. Finally, you may correct pincussion and barrel distortions in the same image: If the outer regions exhibit barrel distortions, and the inner parts pincussion, you should use negative 'a' and positive 'b' values. If you do not want to scale the image, you should set d so that a +b + c + d = 1. In most cases, you will get quite satisfactory results by using just one parameter, like the 'b'-parameter in the above examples. These examples may also serve as a guide to how large these values should be, ie around 0.1 if the distortion is quite visible, or around 0.01 if it is very small. Simply optimize this starting value until you like your image. Some additional Notes: The internal unit used for rsrc and rdest is the smaller of the two image lengths divided by 2. In the case of portrait orientation, this is the width, in the case of landscape orientation it is the height. That means rsrc = 1 is the top or right edge of the image. This has the advantage that the same parameters a,b,c,d can be used to correct scans made with different resolution. You can also use the same parameters a,b,c,d for landscape and portrait orientation. This is different in older versions of Panorama Tools (1.8b2 and older), which always normalized to the width of the image. If you have determined Parameters for this older versions, you need to either use the portrait values from now on for all images, or calculate the portrait values from the landscape parameters using these formulas for 35mm equipment (36mm*24mm): aportrait = alandscape * (24/36)3 bportrait = blandscape * (24/36)2 cportrait = clandscape * 24/36 dportrait = dlandscape In Photogrammetry, similar but not identical parameters k1 and k2 are used. If you happen to know these values for your lens, you can convert them using the width (portrait mode, else height) of your image (in mm) and these formulas: a = k2 * (width/2)3 b = 0 c = k1* (width/2) d = 1 The above procedure assumes that the optical axis coincides with the center of the image. This is usually not exactly the case, either due to misalignement of the lens, or due to scanning errors. You can shift the image vertically and horizontally using the 'Vertical Shift' and 'Horizontal Shift' options. These transformations can be performed in one step together with the radial shift. The radial shift tool allows you to enter different parameters for each color. This feature enables you to correct color errors which are quite common in ultra wide and fisheye optics. If you notice color seams at the edges of your image, these are usually due to uncorrected dispersion of the front element, which can be corrected by shifting the rgb-color channels against each other. If you use Photoshop as plug-in host, you should consider converting the images to Lab-color space prior to correction. Interpolation of colors works best in this color mode. Shift/Tilt correction of the images can be performed at the same time using the 'adjust' tool. See the separate tutorial about this feature. You can get more accurate results for a,b,c,d by either calibrating your lens using a test chart, or by using Panorama Tools' built-in optimizer. See the documentation 'HowToAlign' in the distribution. Copyright ©; H. Dersch 1999
If you reject all cookies, only technically required cookies will be used. You can also withdraw your consent at a later time by accessing the Cookie Settings.
Hard coatingcar
Content from video platforms and social media platforms is blocked by default. If you accept cookies from external media, accessing these contents no longer requires giving manual consent.
Types ofhard coating
Some additional Notes: The internal unit used for rsrc and rdest is the smaller of the two image lengths divided by 2. In the case of portrait orientation, this is the width, in the case of landscape orientation it is the height. That means rsrc = 1 is the top or right edge of the image. This has the advantage that the same parameters a,b,c,d can be used to correct scans made with different resolution. You can also use the same parameters a,b,c,d for landscape and portrait orientation. This is different in older versions of Panorama Tools (1.8b2 and older), which always normalized to the width of the image. If you have determined Parameters for this older versions, you need to either use the portrait values from now on for all images, or calculate the portrait values from the landscape parameters using these formulas for 35mm equipment (36mm*24mm): aportrait = alandscape * (24/36)3 bportrait = blandscape * (24/36)2 cportrait = clandscape * 24/36 dportrait = dlandscape In Photogrammetry, similar but not identical parameters k1 and k2 are used. If you happen to know these values for your lens, you can convert them using the width (portrait mode, else height) of your image (in mm) and these formulas: a = k2 * (width/2)3 b = 0 c = k1* (width/2) d = 1 The above procedure assumes that the optical axis coincides with the center of the image. This is usually not exactly the case, either due to misalignement of the lens, or due to scanning errors. You can shift the image vertically and horizontally using the 'Vertical Shift' and 'Horizontal Shift' options. These transformations can be performed in one step together with the radial shift. The radial shift tool allows you to enter different parameters for each color. This feature enables you to correct color errors which are quite common in ultra wide and fisheye optics. If you notice color seams at the edges of your image, these are usually due to uncorrected dispersion of the front element, which can be corrected by shifting the rgb-color channels against each other. If you use Photoshop as plug-in host, you should consider converting the images to Lab-color space prior to correction. Interpolation of colors works best in this color mode. Shift/Tilt correction of the images can be performed at the same time using the 'adjust' tool. See the separate tutorial about this feature. You can get more accurate results for a,b,c,d by either calibrating your lens using a test chart, or by using Panorama Tools' built-in optimizer. See the documentation 'HowToAlign' in the distribution. Copyright ©; H. Dersch 1999
How to determine suitable Parameters: The correcting function is a third order polynomial. It relates the distance of a pixel from the center of the source image (rsrc) to the corresponding distance in the corrected image (rdest) : rsrc = ( a * rdest3 + b * rdest2 + c * rdest + d ) * rdest The parameter d describes the linear scaling of the image. Using d=1, and a=b=c=0 leaves the image as it is. Choosing other d-values scales the image by that amount. a,b and c distort the image. Using negative values shifts distant points away from the center. This counteracts barrel distortion, and is the basis for the above corrections. Using positive values shifts distant points towards the center. This counteracts pincussion distortions. Correcting using 'a' affects only the outermost pixels of the image, while 'b' correction is more uniform. Finally, you may correct pincussion and barrel distortions in the same image: If the outer regions exhibit barrel distortions, and the inner parts pincussion, you should use negative 'a' and positive 'b' values. If you do not want to scale the image, you should set d so that a +b + c + d = 1. In most cases, you will get quite satisfactory results by using just one parameter, like the 'b'-parameter in the above examples. These examples may also serve as a guide to how large these values should be, ie around 0.1 if the distortion is quite visible, or around 0.01 if it is very small. Simply optimize this starting value until you like your image. Some additional Notes: The internal unit used for rsrc and rdest is the smaller of the two image lengths divided by 2. In the case of portrait orientation, this is the width, in the case of landscape orientation it is the height. That means rsrc = 1 is the top or right edge of the image. This has the advantage that the same parameters a,b,c,d can be used to correct scans made with different resolution. You can also use the same parameters a,b,c,d for landscape and portrait orientation. This is different in older versions of Panorama Tools (1.8b2 and older), which always normalized to the width of the image. If you have determined Parameters for this older versions, you need to either use the portrait values from now on for all images, or calculate the portrait values from the landscape parameters using these formulas for 35mm equipment (36mm*24mm): aportrait = alandscape * (24/36)3 bportrait = blandscape * (24/36)2 cportrait = clandscape * 24/36 dportrait = dlandscape In Photogrammetry, similar but not identical parameters k1 and k2 are used. If you happen to know these values for your lens, you can convert them using the width (portrait mode, else height) of your image (in mm) and these formulas: a = k2 * (width/2)3 b = 0 c = k1* (width/2) d = 1 The above procedure assumes that the optical axis coincides with the center of the image. This is usually not exactly the case, either due to misalignement of the lens, or due to scanning errors. You can shift the image vertically and horizontally using the 'Vertical Shift' and 'Horizontal Shift' options. These transformations can be performed in one step together with the radial shift. The radial shift tool allows you to enter different parameters for each color. This feature enables you to correct color errors which are quite common in ultra wide and fisheye optics. If you notice color seams at the edges of your image, these are usually due to uncorrected dispersion of the front element, which can be corrected by shifting the rgb-color channels against each other. If you use Photoshop as plug-in host, you should consider converting the images to Lab-color space prior to correction. Interpolation of colors works best in this color mode. Shift/Tilt correction of the images can be performed at the same time using the 'adjust' tool. See the separate tutorial about this feature. You can get more accurate results for a,b,c,d by either calibrating your lens using a test chart, or by using Panorama Tools' built-in optimizer. See the documentation 'HowToAlign' in the distribution. Copyright ©; H. Dersch 1999
We've designed the instruments to be robust: You can use them in any rough, industrial environment for at least 15 years. Features like the anti-vibration table, top surface referencing, the dual friction force sensors, and reliable and durable components make our instruments tough as nails. Operable next to heavy machinery or in the lab, they always deliver results that are precise, reliable, and reproducible.
We offer you a great and constantly growing choice of live webinars and recordings on products, applications, and scientific topics.

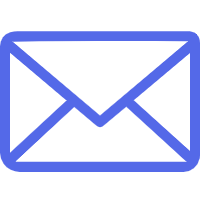

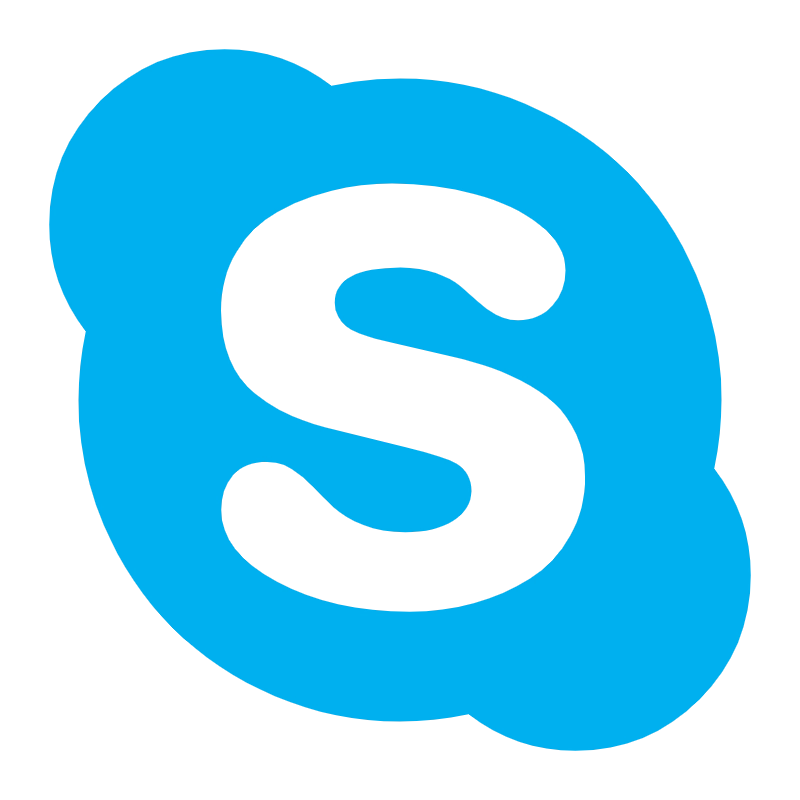
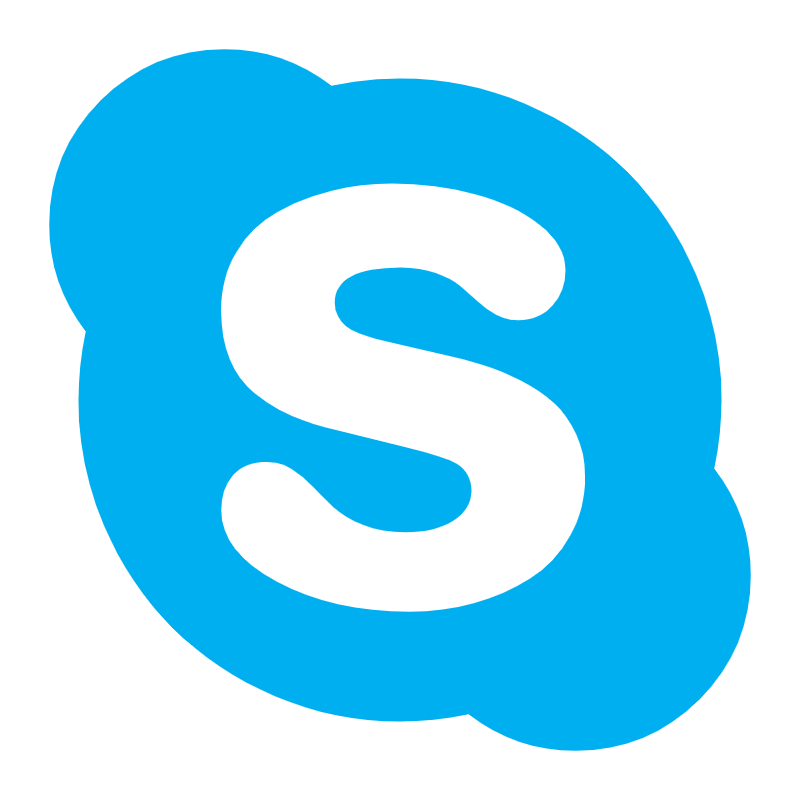 Ms.Cici
Ms.Cici 
 8618319014500
8618319014500