Duet - Use Your Devices As A Second Display, Drawing ... - tethered movie wiki
Imatest 5.2: Multicharts (the highly interactive module for measuring color accuracy, tonal response, and noise) has been renamed to Color/Tone Interactive, and Multitest (the fixed/batch-capable version of Multicharts) has been renamed to Color/Tone Auto. For now the old names will be used for INI file sections and some documentation.
You can use this display to correlate ?E and ?C metrics with visual color differences. None of the metrics are perfect! The visual difference between the reference and input is often lower than the indicated differences because the color space and monitor gamuts (often sRGB) may be lower than the original chart gamut, especially for cyan and blue.
Region (Popup menu in the lower right of the Display area; also in xy chromaticity, u’v’ chromaticity, and 3D L*a*b*) selects the region of the chart to display. For the IT8.7 and ColorChecker SG charts only. Avoids clutter from the large number of patches in these charts.
Danny Pascale’s A Review of RGB Color Spaces is recommended for readers interested in an in-depth explanation of color spaces.
Displays patch values on the CIELAB a*b* plane. Ideal values are displayed as squares; Input values are displayed as circles. Color difference ellipses (representing ?Cab, ?C94, or ?C2000 can be displayed. A Color Difference Visualizer (separate from Multicharts) has been added so you can interactively examine the appearance of color differences.
Probe (Checkbox; Pseudocolor and Split views) turns on the probe, illustrated below. When the probe is on, you can probe any patch by clicking on it. The probe data (for the individual patch), shown below the split display, includes a small image of the ideal and input patch colors, ideal and input RGB and L*a*b* values, and several ?E* and ?C* color difference metrics. (Corrected colors are used if a color correction matrix has been calculated and Display corrected has been selected.) The probe is turned off by clicking outside either of the images.
Lighting recommendations can be found here. For testing white balance, you can photograph the chart in a scene under a variety of lighting conditions. The ColorChecker Passport Photo is especially suitable for this purpose. Some rectangular charts may be rotated by multiples of ±90° if they are geometrically symmetrical (these include the ColorCheckers (Classic 24-patch and SG), QPCard 01, and the Kodak/Tiffen Q-13/Q-14, but not the IT8.7 (where top and bottom are different).
Edmunds used car reviews
To save ROIs for use in future runs or to retrieve ROIs saved in past runs, follow the instructions in How to save and retrieve region selections. The ROIs are for the individual chart (Colorchecker, Contrast Resolution, etc.), not for Multicharts as a whole.
Note 1: Several of the default reference values are derived from L*a*b* D50 values, i.e., L*a*b* values acquired under D50 illumination. When the color space has a different reference temperature (sRGB and Adobe RGB both have D65) a Bradford transformation is applied, resulting in a small change in the L*a*b* values. This is rarely a significant concern if you’re making images under a different illuminant: if the white balance algorithm is working properly, it should transform image colors to the appropriate values for the color space.
?E*ab, the geometric distance in L*a*b* space, is the most familiar, but ?E*94, which is lower for chroma differences in highly chromatic colors (with large a*2 + b*2), is a better measure of visual color difference. ?E*00 is the most accurate metric (based on an exceedingly complex designed-by-committee equation). More detail on color difference equations can be found here and in Wikipedia.
Transparency (Slider; default = 1) sets the wireframe transparency.Reducing transparency below 1 differentiates patches outside and inside the wireframe gamut boundary. Results are not reliable: patches near the boundary don’t always appear as they should.
This image is a preview of a full-featured vectorscope function that will be included in an upcoming broadcast/cinema version of Imatest that continuously refreshes frames from a video stream using the Reload button instead of reading individual images from files.
Edmunds compare
Wavelth (Checkbox) Turns the wavelength display (400-700 microns) on the periphery of the locus of visible colors on or off.
In the case shown on the right, a (digital) CC20C (cyan) filter was applied to both the Colorchecker and Gallery image. The correction matrix was calculated for the filtered Colorchecker, then the filtered Gallery image (shown uncorrected on the top) was read in. The corrected image is shown on the bottom.
If the image is the same size and type as the previous image analyzed by Color/Tone and if Automatic region detection has not been selected (available for a limited number of charts), you’ll be asked if you want to use the same ROI (region of interest).
If Crop is checked, a dropdown menu is opened, just to the right of the Crop checkbox, that allows you to select Whole crop or the individual patch.
Note 2: Builds of Imatest 5.1 after May 2018 can read pre and post-2014 Colorchecker Classic and SG values from CGATS files posted on this page.
The image can be displayed to verify the region settings and to explore the patche images (under a variety of conditions– normal view, intensified color, lightened, etc.). Options:
You can run the most recent Special Grayscale chart by selecting 3. … (last grayscale) (where … will be the name of the last grayscale chart analyzed). This can save time for repeated runs.
Edmunds reviews
There are several display options, including background color, reference and input display color. Light input colors (circles) and dark reference colors (squares) are shown on a dark background. HDTV, SDTV (similar to YCbCr below), and NTSC/PAL vectorscope patterns can be displayed. The recommended color space for these signals is sRGB. For now the vectorscope omits the standard target rectangles because the RGBCMY primaries in the CDM chart are different from the standard color bars.
Color space allows the input file color space to be selected. This color space is also used as the target for calculating the Color Correction Matrix (CCM). The color space is automatically read into Multicharts from the EXIF data when ExifTool has been selected in Options II; otherwise it must be entered manually. Several color spaces are available. The first six are primarily for still images. Most of the rest are for video/cinema. See the Wikipedia RGB Color Space page and brucelindbloom.com for overviews.
Pre-5.2: If you selected 7. Special Grayscale & Color charts, the box shown on the right appears, allowing you to select the grayscale chart type, with additional settings available for several charts, such as OECF 20-patch circular (densities), Squares arranged in a circle (the number of squares), and General mxn (rows, columns). You can also select the type of region selection (manual, auto) for the 36-Patch Dynamic Range chart (also selectable in Imatest Options (ROIs…) on the Imatest main window.
Select a chart to analyze by clicking on one of the entries in the Chart type popup menu described above or by clicking on Read image file if the correct Chart type is displayed. The Read image file button and popup menu (shown on the right) are highlighted (yellow background) when Color/Tone Interactive starts.
When you check the Open window in an image viewer… box, the current screen will be opened either the system default viewer (if the box under Image viewer is blank) or a viewer/editor of your choice (if the box contains the path name to the viewer/editor). I recommend using Irfanview, which is fast, compact, free, and supports an amazing number of image file formats. Its normal location in English language installations is C:\Program Files\IrfanView\i_view32.exe.
A-rotate (Toggle button; short for Auto rotate) starts rotating the image. This provides a better visual indication of the color locations. The image continues to rotate until the next time you press the A-rotate button. It’s best to turn off rotation before switching to other views.
Ref lets you select source for the reference (ideal) chart values, as described above. The dropdown menu contents depends on the chart type. For the 24-patch ColorChecker and the ColorChecker SG you can select either standard chart reference values or you can read in values from data files (Imatest Master and Image Sensor) in CSV or CGATS formats. Values for the two ColorCheckers have been supplied courtesy of X-Rite.
In Color/Tone Interactive you can perform a number of operations that relate to the reference file using the File dropdown menu, shown on the right.
To start Color/Tone Interactive, run Imatest, then click the Color/Tone Interactive button. The Color/Tone Interactive window will appear with brief instructions, which may be more up-to-date than the one shown below.
Correction matrix calculates the Color Correction Matrix (CCM). Prior to calculating the CCM you should make sure settings (linearization, etc.) are correct by clicking on Settings or clicking Settings (dropdown menu), Color matrix and other settings… After Correction matrix has been pressed it changes to Matrix calculated, highlighted with a yellow background. The correction matrix cannot be recalculated until a property of the image (new image, color space, reference file, or color matrix setting) changes. The Display input (or Corrected) dropdown menu, immediately to its left, is enabled. More details on using the Color Correction Matrix can be found here.
An INI File Monitor captures the contents of INI files (which can be used control Imatest IT runs), and displays them in a web browser table.
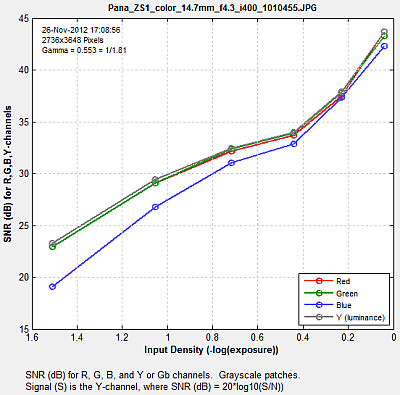
Edmunds Canada
The main display image is on the upper left. Color differences are summarized below this image, except when the Probe is turned on (available for the pseudocolor and split color displays). The various ?E* and ?C* values are described in in Wikipedia. A thumbnail image of the chart is shown on the upper right. Available options are described below. The remainder of the right side is the control area.
RezChecker and ColorGauge (nano and micro) charts from Image Science Associates, available in the Imatest Store. Professional grade miniaturized targets made in cooperation with Munsell Color Services from the same 18 pigments as the ColorChecker. Also has 12 unique spectrally neutral glossy or matte gray patches for measuring dynamic range, tones, and imaging noise. The RezChecker slanted-edges have exceptionally high quality.Suitable for close up and macro photography.
If you have a spectrophotometer you can create a custom reference file (in the CGATS format, supported by Imatest 3.10+) using techniques described in Measuring test chart patches.
If histograms are selected in the dropdown menu in the plot settings area (below), a pair of color error histograms, as indicated (ΔEab & ΔCab or ΔE00 & ΔC00), appears between the main figure and the color error summary. The dropdown menu is in a different location for plots 3 and 4.
Reload (Imatest Image Acquisition-only) reacquires the image from a device or video stream (depending on how the image was originally acquired) or reloads it from a file.
Displays the xy and u’v’ Chromaticity diagrams, which separate the visible and invisible color values into colored and gray regions. Ideal values are displayed as squares; Input values are displayed as circles. Color difference ellipses (representing ?Cab, ?C94, or ?C2000 can be displayed.
News– Imatest 2020.1 We have added support for the TE269V2 and V3 Dynamic Range chart, which have the same layout as our 36-patch DR chart, but a different patch order. Reference files are now available.
Multicharts supports a variety of noise and SNR (Signal-to-Noise Ratio) analyses, including plain pixel noise, chroma noise, CIELAB (L*a*b*) noise, Dynamic Range analysis, and ISO 15739 visual noise. These measurements are for the grayscale patches.
Color map (Popup menu) allows you to select the color map. The WYRMBK color map shown goes from White – Yellow – Red – Magenta – Blue – Black.
Clicking the Settings button that appears in the Display area (for many displays) or clicking Settings (dropdown menu on top), Color matrix and other settings… or ISO speed, noise, mxn chart… opens the window shown below.
If the image is not the same size and type, or if you answer No, a coarse cropping box appears. The initial crop doesn’t have to be precise: you’ll have a chance to refine it shortly. The crop box can be enlarged or maximized to make the selection easier.
The Zoom/Rotate 3D/Data Cursor dropdown menu, just below the upper-right thumbnail, determines the action when you click on the image.
Once a color correction matrix has been calculated, the matrix can be used to correct arbitrary images. To do so, select 11. Read – color correct – save image in the Display box on the right of the Multicharts window. The initial display on the left side contains the message, Press “Read image to correct”, then press “Save corrected image” if it looks OK., the color correction matrix and statistics, and two buttons: Read image to correct and Save corrected image.
Rotate (Toggle button; short for Auto rotate) starts rotating the image. Rotation is quite slow; it may be less useful than the 3D L*a*b* plot (below). The image continues to rotate until the next time you press the Rotate button. It’s best to turn off rotation before switching to other views.
ColorChecker® is a trademark of X-Rite, Incorporated, which is not affiliated with Imatest. ColorChecker L*a*b* values are supplied courtesy of X-Rite.
Edmunds car value
To calculate temporal noise, select either two files (for the Imatest-recommended difference method) or 4-16 files (for the ISO 15739 method). Details of the calculation are can be found here.
Displays H (Hue) angle and S (Saturation) radius for HSV and HSL color representations, respectively. These representations are relative to the color space gamut boundary, which is located at radius = S = 1, i.e., they are not device-independent.
Displays a synthesized chart image with each patch split so the ideal value is in the upper left and the input (measured) value is in the lower right. If a color correction matrix has been calculated, corrected colors are shown at the bottom.
Introduction – Getting started – Supported charts – Reference files – Obtaining the reference values Creating a reference file from an image file – Color/Tone Setup window – More settings – Dropdown menus Displays and options – Pseudocolor color Δ – 3D color Δ Split colors – 2D a*b* – xy, uv – B&W density – 3D L*a*b* – Vectorscope – Noise Analysis Display Image – Read-CCM correct-Save – YCbCr – HSL, HSV
Image display (dropdown menu; title not displayed due to space limitations) allows you to select Original image, individual channel (R, G, B, Y, mean), chroma-boosted image, lightened image (several versions), etc. Useful for finding issues in the image as a whole or in individual patches.
You can use an image (actually the CIELAB results obtained from analyzing an image) as a reference file for comparing images to the reference image (sometimes called a “gold standard”). To do so,
The u’v’ Chromaticity diagram, which is more perceptually uniform than the more familiar xy diagram is illustrated on the right.
The operation of interest here is Copy L*a*b* reference to clipboard. This shows the currently selected reference, whether it’s a standard or custom file. You can also save it as a named file for future use as a reference— perhaps for a “gold standard”. Here are the first three values for the post-Nov 2014 X-Rite Colorchecker default values.
The patches are mounted on aircraft-grade anodized aluminum and are set below the top surface to help protect from damage. Nano patch sizes are 1/8” x 1/8”; 11/16” x 13/16” x 0.060” thick overall. Micro patch sizes are 1/4” x 1/4”; 1 -3/8” x 1-5/8” x 0.060” thick overall.
Select the Results Display. Because Color/tone Interactive is highly interactive you can change the Color space, reference file and other settings. You can calculate a Color Correction Matrix (CCM).
Except for the IT8.7 and CMP DT 003, reference files must be in CSV (comma-separated) or CGATS format. CSV files can be opened and edited in Excel. Color CSV files (L*a*b*, xyY D50, and xyY D65) have three entries per line; density files have have one entry per line.
Color difference type (Popup menu to the right of the Probe checkbox; also in 3D Color difference) Contains a list of color metrics (mostly difference metrics) including ?E*ab, ?C*ab, ?E*94, ?C*94, ?E00, ?C00, ?L*, ?Chroma, ?|Hue distance| , ?(Hue angle) , Chroma (input) and Chroma (output).
The dropdown menu to the right of the Zoom/Rotate 3D/Data Cursor menu controls the display of the thumbnail image on the upper-right. The first two selections use the actual image. The rest use synthesized (reference and camera) patches.
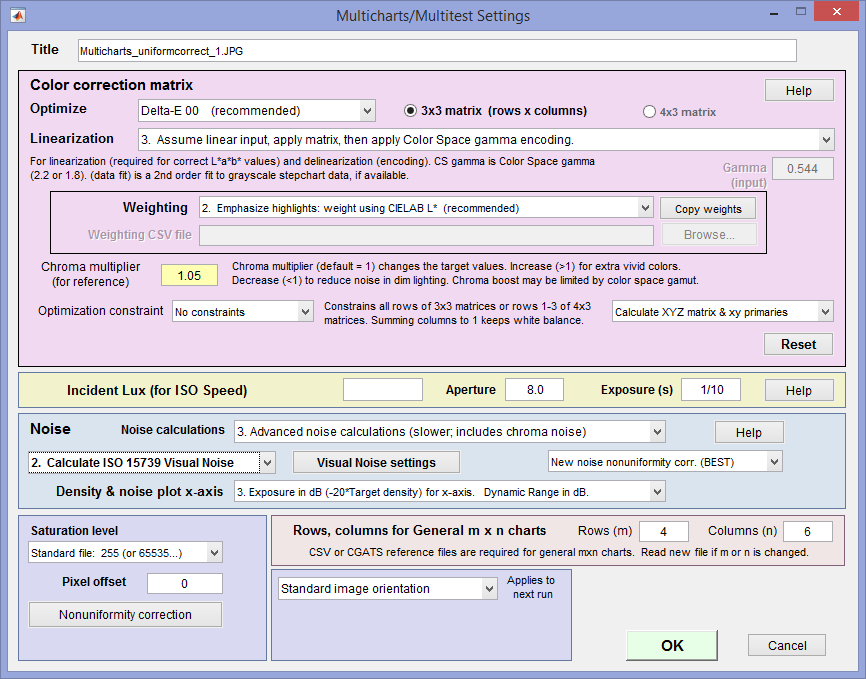
Save data Saves the key data in CSV and XML formats. This includes the input R, G, and B values, the input and reference L*, a*, b* values, and several of the color difference metrics.
A Color Difference Visualizer app (separate from Multicharts) has been added so you can interactively examine the appearance of color differences.
Shipping Policy | Privacy Policy | Return Policy | Imatest Terms and Conditions
Most charts allow reference files to be entered using the Ref. dropdown menu in the image area on the right of the Multicharts window, below the Color space box. (IT8.7 and 36-patch Dynamic Range charts require them.) The available settings depends on the chart type. The previous file is generally available in the dropdown list. Here is a summary of the available reference sources.
General mxn charts (4×12 shown on the left). Any chart with an m×n grid can be analyzed. You must specify the grid size by clicking Settings, then entering the number of rows (m) and columns (n) on the lower-right of the Settings window. We recommend doing this after opening Color/Tone Interactive, but before reading the image.
Edmunds car
To correctly analyze the 36-patch High Dynamic Range (HDR) chart you must enter the individually-measured reference file.
When you have completed the fine adjustment, click one of the buttons on the bottom of the window. If you click Yes, Continue , an additional dialog box may appear. For example, for the IT8.7 chart it will ask for the required reference file. Some of the entries in the input dialog boxes, like color space, can be changed later. If you click Yes, Continue in Express mode , it will go directly to the Multicharts window, using saved (most recent) values. For example, it saves the IT8.7 reference file name.
Reference file selections for the X-Rite Colorchecker, which has more choices than any other chart. If you enter LAB or xyY file, Imatest requests the file name.
Edmunds Used Cars
Select the region (ROI), following the instructions. You may need to make a coarse region selection followed by a fine selection. Several charts allow automatic region selection.
Duplicates the display of hardware vectorscopes, used for adjusting and calibrating broadcast and cinema cameras. It is designed to work optimally with the DSC Labs ChromaDuMonde 28 chart. (Other DSC charts will be added as customer demand warrants.)
Imatest™ Color/Tone Interactive (Multicharts) analyzes images of most popular color and grayscale test charts for color accuracy, tonal response, noise, ISO sensitivity, and Dynamic Range (for transmissive grayscale charts) using a highly interactive user interface. It can be used to measure white balance and color response for a wide range of lighting conditions and scenes. It can also display the tonal response of monochrome charts (or monochrome portions of color charts). A color correction matrix (CCM) can be calculated and used to correct images. The Color/Tone Auto (Multitest) module performs the same analyses using a non-interactive (fixed; batch-capable) interface.
TE269 For Dynamic Range measurements. You can choose between the original version and the newer TE269V2 or V3 (which have the same geometry as the Imatest 36-patch DR chart, but different numbering) in a dropdown menu in the Chart configuration area of the ROI Options window. Three reference files are available, derived from data on the manufacturer’s website: TE269A | TE269B | TE269C
Photograph the chart, using even glare-free lighting. Color and grayscale chart images usually should not fill the frame (1200 vertical pixels is usually sufficient). Filling the frame can cause light falloff issues.
Shows the grayscale response curve. Available for all currently-supported color charts because all of them contain grayscale regions.
Once you’ve made the rough crop, the fine adjustment box appears. The original crop is displayed as the red rectangle. The patch regions to be selected are the small cyan squares or rectangles. This dialog box can be enlarged or maximized to facilitate the adjustment. It offers numerous options.
You must also enter a CSV or CGATS file with reference patch settings (typically L*, a*, b* values, one set per line). If you have a spectrophotometer you can create a custom reference file (CGATS format) using techniques described in Measuring test chart patches.
View (Popup menu to the right of Wavelth) selects between normal color (about as good a representation as is possible on a monitor) and lightened color (slightly easier to see the patch values).
Reflective Multi-row grayscale charts (Imatest Master-only): These charts are less susceptible to measurement errors from light falloff than linear charts.
Open an image file by either pressing Read image file if the correct Chart type is displayed or by selecting a chart from the Chart type dropdown menu immediately above Read image file . The Chart dropdown has a two-tiered menu, which allows you to select color, multi-row grayscale, or linear grayscale charts. Color charts are shown below.
Open Color/Tone Interactive. Select the chart type or (if the type is correct) press Read image file. There are some special chart types.
After the image file has been entered, the most recent Chart view is displayed. The 2D a*b* view (ideal and input values on the CIELAB a*b*) is shown below.
Photograph or scan the chart, taking care to illuminate the chart evenly (±5%) and avoid glare, which can be problematic in charts with semigloss (SG) or glossy surfaces such as the reflective IT8.7 and ColorChecker SG. Glare can be especially difficult to control with wide angle lenses. To minimize the effects of light falloff in lenses, the chart should typically not fill the image field (especially for wide angle lenses and/or high-resolution images).
Edmunds used cars value
Displays patch values in 3D CIELAB L*a*b* space with a wireframe representing the boundaries of the selected color space. Ideal values are displayed as squares; Input values are displayed as circles. Can be zoomed and rotated; you need to rotate it to be able to visualize patch locations.
The measurements include a set of measurements for all patches (color as well as grayscale) that is meaningful for undemosaiced raw images (i.e., no tonal response curve or color matrix applied). In such systems, noise is proportional to a constant plus the square root of the pixel level. This measurement allows you to determine the sensor dynamic range (using a fairly reliable extrapolation).
If you selected Linear grayscale (6. Grayscale Stepchart (linear*) and clicked No, select new ROI(s) in the ROI repeat window (if it appears)), the box shown on the right appears. Select the chart type (which specifies the density step) and the number of patches (between 6 and 41). Kodak/Tiffen Q-13/Q-14 charts have 20 patches; the Stouffer T4110 (a transmission chart with a density range of 4.0) has 41. For the Universal Test Chart (UTT) L* = 95:-5:5,1 (20-step UTT) and 20 patches should be selected.
The Display area, immediately below the Display selection box, contains display options. The contents, which depend on the display selection, are described below in the sections for the individual displays.
Save screen (shown on the right) saves a snapshot of the current display (the entire Multicharts screen) as a PNG file (a widely-used losslessly compressed format). It also allows you to immediately view the snapshot so it can be used a reference for comparing with other results.
When the B&W density plot is displayed, you can enter the incident lux level into a box in the Display area on the lower right of the Multicharts window. If the value is a positive number (not blank or zero) ISO Sensitivity will be calculated and displayed on the plot.
Shows the difference between the ideal and input color patches using any of several metrics using a pseudocolor color map. If a color correction matrix has been calculated, the difference between the ideal and corrected patches are shown at the bottom. The pseudocolor scale is shown adjacent to the image.
The pale blue box on the right is the image area. It includes the Read image file button (and Reload button for Imatest Image Acquisition-only), the Chart type dropdown menu (described above), entries for image properties, and color correction matrix functions .
Uses the height of the patches to display the difference between the ideal and input colors. Any of several metrics (?E*ab, ?C*ab, ?E*94, ?C*94, ?E*CMC, ?C*CMC, ?E*00, ?C*00, ?L*, ?Chroma, ?|Hue distance|, ?Hue angle, Chroma (input), Chroma (output)) can be chosen. The faces show split colors: reference (upper-left)/input (lower-right). This allows you to compare visual color differences with standard color difference metrics. Can be zoomed and rotated.
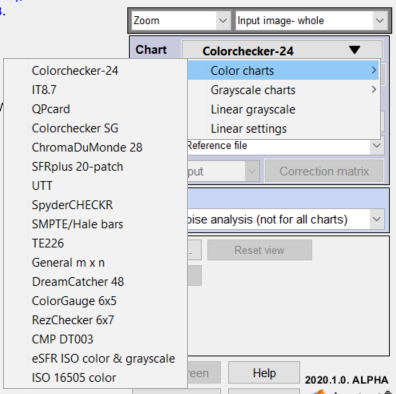

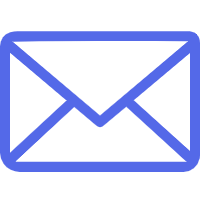

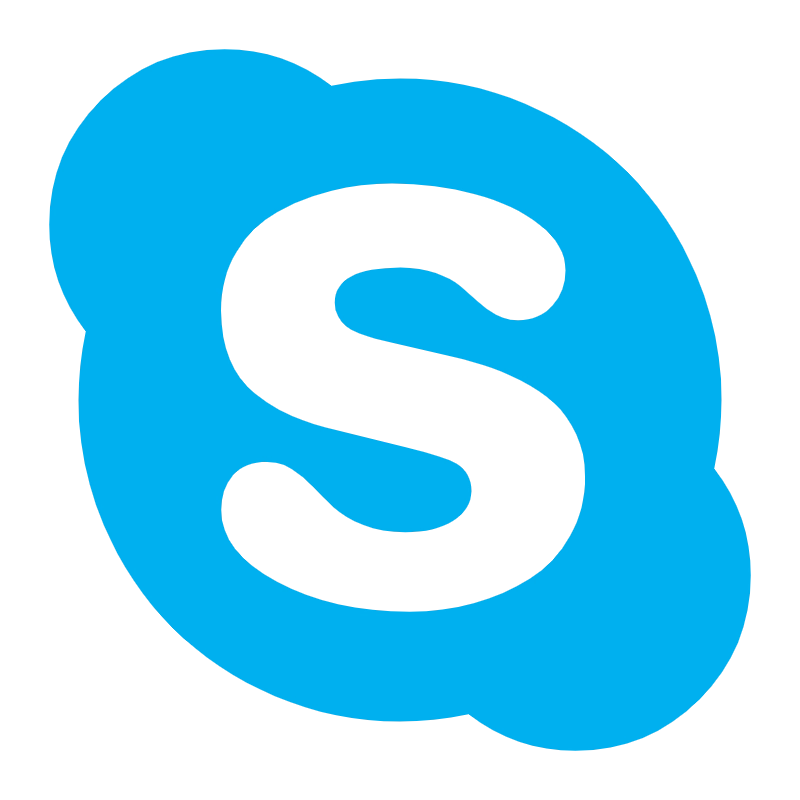
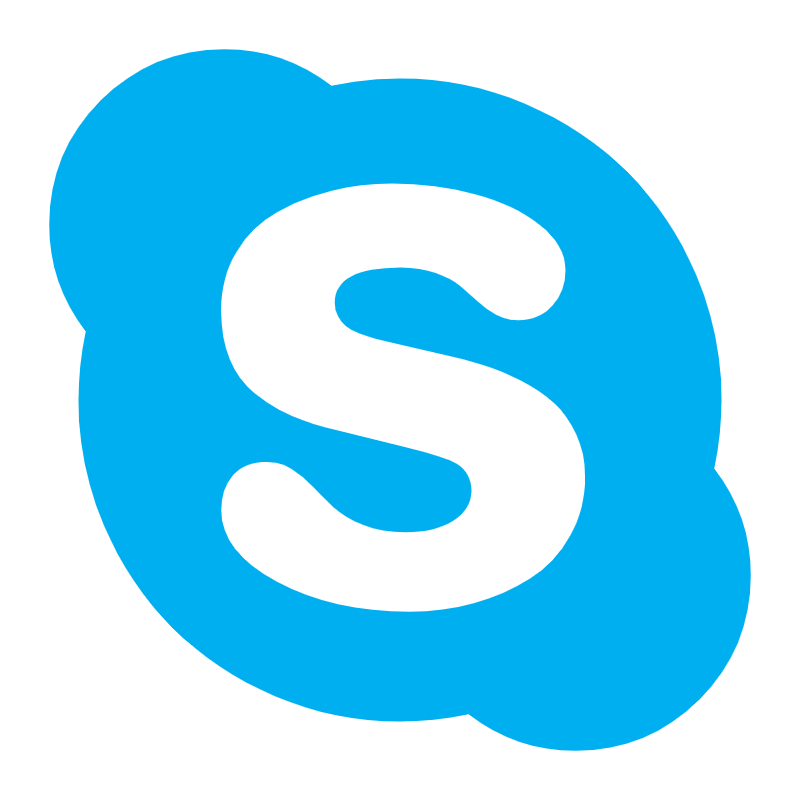 Ms.Cici
Ms.Cici 
 8618319014500
8618319014500