Alltest Instruments - Company Profile & Staff Directory - alltest instruments
Lens meaning in Writing
Lens” and “lense” represent a pair of two controverted English words, because of their spellings and forms. As the English language has probably got you used, there are so many paronyms and words looking almost identical, spelled and sounding extremely similarly, but still referring to so different concepts, that you are probably expecting that “lens” and “lense” carry different meanings which you have to remember in order to use them correctly and avoid future confusions.As “lens” and “lense” are frequently causing doubts even for experienced English users, we prepared this article with the objective of establishing once and forever if these forms are correct or not and in which context they should be correctly used. Check the explanations below to make sure you get a clear understanding upon this matter.Lens and LenseSo, what’s the deal, with “lens” and “lense”? Is it true that both forms are correct? Well, shortly, no. But let’s get deeper into this matter. Which is the wrong word, which is the correct one, and how did they even get to this dilemma? Actually, it’s a simple doubt regarding plural and singular forms. “Lens” looks like a plural form; so does this mean that the singular form is “len”? But “len” doesn’t exist in English, so it couldn’t be. Does this mean that “lense” is the correct word”? It looks like a noun in singular, so this means that the plural form would be “lenses”. See? This is exactly how the doubt was created. We’ll sort everything out in a minute.Once and for all, “lense” does not exist. “Lenses” is the plural form for “lens”, because this is the form of the noun in singular. It is obvious that due to the spelling in the plural form, people may assume that “lense” is the spelling for singular, but you should remember it’s not. Some might claim that both spellings are accepted, but after checking few of the most important English dictionaries, we can assure you that they are not. “Lense” is nothing else but a misspelling, this is the only thing you should remember about “lens” and “lense” in order to always use them correctly from now on.When do we use “lens”?“Lens” is the noun that appears in all dictionaries, spelled this way in its singular form. It defines the curved piece of glass, usually round shaped, used to look at things through glasses, cameras or various scientific equipment.This is the one and only correct spelling, and it’s spelled “lenses” in plural.Example: I need to buy a new model of lens for my glasses, according to my ophthalmologist’s recommendation. – “lens” refers to a piece of glass used to look at things through glasses.When do we use “lense”?Never! “Lense” is simply a misspelling of “lens”, appeared because of the confusion we discussed above. You should never use “lense” in any message or expression, because this word does not exist in any notorious English language dictionary and is always considered a wrong spelling.ConclusionIn the end, you have to remember a very simple and short conclusion: “lense” is a misspelling, “lens” is the only correct form of the noun in singular, referring to a round shaped piece of glass used to look at something more clearly. You should doubt no more about these two similar spellings!
Set the keyword as follows when adding a new view to an existing pixel link. This example adds View 4 to the rotate link:
Google Lens
Set this keyword to remove the view from the pixel link. If the view to remove is the anchor view and is linked to two or more views, the anchor is reassigned to the first remaining view. If the view to remove is one of only two views, then the linked set is dissolved.
Set it to an array of zeros or ones that correspond to the views specified by the Views argument. A value of 1 means that rotate linking is enabled for the corresponding view. Suppose you have five pixel-linked views where View 1 is the anchor view, and you want Views 1, 2 and 5 to rotate together. View 1 is automatically included in the rotate link, so you do not need to explicitly specify that view with ROTATE_LINK. Use the following code:
Set this keyword to a named variable that will contain any error message issued during execution of this routine. If no error occurs, the ERROR variable will be set to a null string (''). If an error occurs and the routine is a function, then the function result will be undefined.
Islensea word
Set this keyword to add views to an existing pixel-linked group of views. If you set this keyword on an ENVIView that is not part of an existing pixel-linked group, then a new pixel-linked group will be created.
Definition of lens in the eye
Use this keyword to establish a new rotate link by specifying which views will rotate together. Use the UPDATE_ROTATE_LINK thereafter to link or unlink views from the rotate link. Here are the options for using this keyword:
Camera lens orlense
Use this keyword to update an existing rotate link (set with the ROTATE_LINK keyword) for the views specified by the Views argument. The views must be already linked to the anchor view on which the PixelLink method was invoked. Here are the options for using this keyword:
ENVIView::PixelLink The PixelLink method links views by pixel for use with tools such as Pan, Fly, and Zoom, so that all linked views update locations at the same time. The PixelLink method is useful when georeferencing information is not available for use with ENVIView::GeoLink. You can have more than one linked set of views at a time (example: views 1 and 2 are one linked set, views 3 and 4 are a second linked set). A view may be a member of only one linked set at a time. The specific ENVIView where you issue the PixelLink method becomes the lead (or anchor) view that determines the pixel location from which all linked views are centered. To specify a different ENVIView as the anchor, execute the PixelLink method on that view. If you do not specify the Views argument and set the LINK_ALL keyword, then all existing views will be pixel linked. If you specify the Views argument when using the PixelLink method, then those views will be pixel linked. Example This is an interactive example that shows how to perform pixel linking with four images. Views are organized as follows: Display Layers in Multiple Views Copy and paste the following code into the IDL command line. ; Launch the application e = ENVI() ; Open two ENVIRasters file1 = FILEPATH('qb_boulder_msi', ROOT_DIR=e.ROOT_DIR, $ SUBDIRECTORY = ['data']) raster1 = e.OpenRaster(file1) ; Display the rasters in four views view1 = e.GetView() layer1 = view1.CreateLayer(raster1) view2 = e.CreateView() layer2 = view2.CreateLayer(raster1) view3 = e.CreateView() layer3 = view3.CreateLayer(raster1, BANDS = [3, 1, 2]) view4 = e.CreateView() layer4 = view4.CreateLayer(raster1, BANDS = [0, 2, 3]) Create a Pixel Link Pixel-link Views 1 (anchor) and 3. view1.PixelLink, view3 Pan View 3. View 1 pans with it. view3.Pan, 50, 50 Pan View 2. No other views pan with it. view2.Pan, 50, 50 Create a Second Pixel Link Link Views 2 (anchor) and 4. view2.PixelLink, view4 Pan View 2. View 4 pans with it. view2.Pan, 50, 50 Pan View 1. Views 1 and 3 pan, while 2 and 4 do not. view1.Pan, 50, 50 Remove the link set of Views 2 and 4. view2.PixelLink, /REMOVE Link View 4 to View 1. View 3 is no longer in the linked group. view1.PixelLink, view4 Add View 2 to the linked group (Views 1 and 4). view1.PixelLink, view2, /ADD Pan View 1. Views 2 and 4 also pan. view1.Pan, 100, -100 Remove View 1 from the linked group. view1.PixelLink, /REMOVE Remove All Views from the Pixel Link Remove all views. view2.PixelLink, /UNLINK_ALL Pan each view. Each one pans individually. view1.Pan, 20, 20 view2.Pan, 30, -50 view3.Pan, 10, -20 view4.Pan, -20, 5 Syntax ENVIView.PixelLink [, Keywords=value] Arguments Views Specify an ENVIView, or an array of ENVIViews, to link by pixel with the current view. Keywords Keywords are applied only during the initial creation of the object. ADD Set this keyword to add views to an existing pixel-linked group of views. If you set this keyword on an ENVIView that is not part of an existing pixel-linked group, then a new pixel-linked group will be created. ERROR Set this keyword to a named variable that will contain any error message issued during execution of this routine. If no error occurs, the ERROR variable will be set to a null string (''). If an error occurs and the routine is a function, then the function result will be undefined. When this keyword is not set and an error occurs, ENVI returns to the caller and execution halts. In this case, the error message is contained within !ERROR_STATE and can be caught using IDL's CATCH routine. See IDL Help for more information on !ERROR_STATE and CATCH. See Manage Errors for more information on error handling in ENVI programming. LINK_ALL Set this keyword to link all views by pixel. This keyword takes precedence over the optional Views argument. REMOVE Set this keyword to remove the view from the pixel link. If the view to remove is the anchor view and is linked to two or more views, the anchor is reassigned to the first remaining view. If the view to remove is one of only two views, then the linked set is dissolved. ROTATE_LINK Use this keyword to establish a new rotate link by specifying which views will rotate together. Use the UPDATE_ROTATE_LINK thereafter to link or unlink views from the rotate link. Here are the options for using this keyword: Set it to an array of zeros or ones that correspond to the views specified by the Views argument. A value of 1 means that rotate linking is enabled for the corresponding view. Suppose you have five pixel-linked views where View 1 is the anchor view, and you want Views 1, 2 and 5 to rotate together. View 1 is automatically included in the rotate link, so you do not need to explicitly specify that view with ROTATE_LINK. Use the following code: view1.PixelLink, [view2, view3, view5], ROTATE_LINK=[1, 0, 1] Set the keyword as follows when adding a new view to an existing pixel link. This example adds View 4 to the rotate link: view1.PixelLink, view4, /ADD, /ROTATE_LINK Set the keyword in combination with LINK_ALL to enable rotate linking on all views. view1.PixelLink, /LINK_ALL, /ROTATE_LINK If you subsequently set the REMOVE or UNLINK_ALL keywords, the rotate link setting is also removed. UNLINK_ALL Set this keyword to unlink all of the views. This keyword takes precedence over the optional Views argument. UPDATE_ROTATE_LINK Use this keyword to update an existing rotate link (set with the ROTATE_LINK keyword) for the views specified by the Views argument. The views must be already linked to the anchor view on which the PixelLink method was invoked. Here are the options for using this keyword: Set it to an array of zeros or ones that correspond to the views specified by the Views argument. A value of 1 means that rotate linking is enabled for the corresponding view. Suppose you have four pixel-linked views that all rotate together (rotate linking is enabled for all views), and you want to disable rotate linking for views 2 and 4. Use the following code: view1.PixelLink, [view2, view3, view4], UPDATE_ROTATE_LINK=[0, 1, 0] Set the keyword as follows to include View 2 with the existing rotate link: view1.PixelLink, view2, UPDATE_ROTATE_LINK=1 UPDATE_ZOOM_LINK Use this keyword to update an existing zoom link (set with the ZOOM_LINK keyword) for the views specified by the Views argument. The views must be already linked to the anchor view on which the PixelLink method was invoked. Here are the options for using this keyword: Set it to an array of zeros or ones that correspond to the views specified by the Views argument. A value of 1 means that zoom linking is enabled for the corresponding view. Suppose you have four pixel-linked views that all zoom together (zoom linking is enabled for all views), and you want to disable zoom linking for views 2 and 4. Use the following code: view1.PixelLink, [view2, view3, view4], UPDATE_ZOOM_LINK=[0, 1, 0] Set the keyword as follows to include View 2 with the existing zoom link: view1.PixelLink, view2, UPDATE_ZOOM_LINK=1 ZOOM_LINK Use this keyword to establish a new zoom link, by specifying which views will zoom together. Use the UPDATE_ZOOM_LINK thereafter to link or unlink views from the zoom link. Here are the options for using this keyword: Set it to an array of zeros or ones that correspond to the views specified by the Views argument. A value of 1 means that zoom linking is enabled for the corresponding view. Suppose you have five pixel-linked views where View 1 is the anchor view, and you want Views 1, 2 and 5 to zoom together. View 1 is automatically included in the zoom link, so you do not need to explicitly specify that view with ZOOM_LINK. Use the following code: view1.PixelLink, [view2, view3, view5], ZOOM_LINK=[1, 0, 1] Set the keyword as follows when adding a new view to an existing pixel link. This example adds View 4 to the zoom link: view1.PixelLink, view4, /ADD, /ZOOM_LINK Set the keyword in combination with LINK_ALL to enable zoom linking on all views. view1.PixelLink, /LINK_ALL, /ZOOM_LINK If you subsequently set the REMOVE or UNLINK_ALL keywords, the zoom link setting is also removed. Version History ENVI 5.2 Introduced ENVI 5.6 Added ROTATE_LINK and UPDATE_ROTATE_LINK keywords API Version 4.3 See Also ENVIView, ENVIView::GeoLink
The specific ENVIView where you issue the PixelLink method becomes the lead (or anchor) view that determines the pixel location from which all linked views are centered. To specify a different ENVIView as the anchor, execute the PixelLink method on that view.
Camera Lens
We're doing our best to make sure our content is useful, accurate and safe.If by any chance you spot an inappropriate comment while navigating through our website please use this form to let us know, and we'll take care of it shortly.
Use this keyword to establish a new zoom link, by specifying which views will zoom together. Use the UPDATE_ZOOM_LINK thereafter to link or unlink views from the zoom link. Here are the options for using this keyword:
Definition of lens in Physics
Use this keyword to update an existing zoom link (set with the ZOOM_LINK keyword) for the views specified by the Views argument. The views must be already linked to the anchor view on which the PixelLink method was invoked. Here are the options for using this keyword:
The PixelLink method links views by pixel for use with tools such as Pan, Fly, and Zoom, so that all linked views update locations at the same time. The PixelLink method is useful when georeferencing information is not available for use with ENVIView::GeoLink. You can have more than one linked set of views at a time (example: views 1 and 2 are one linked set, views 3 and 4 are a second linked set). A view may be a member of only one linked set at a time.
If you do not specify the Views argument and set the LINK_ALL keyword, then all existing views will be pixel linked. If you specify the Views argument when using the PixelLink method, then those views will be pixel linked.
It’s now more important than ever to develop a powerful writing style. After all, most communication takes place in reports, emails, and instant messages.
This is an interactive example that shows how to perform pixel linking with four images. Views are organized as follows:
When this keyword is not set and an error occurs, ENVI returns to the caller and execution halts. In this case, the error message is contained within !ERROR_STATE and can be caught using IDL's CATCH routine. See IDL Help for more information on !ERROR_STATE and CATCH.

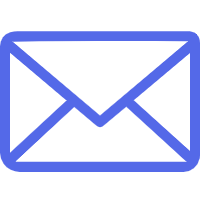

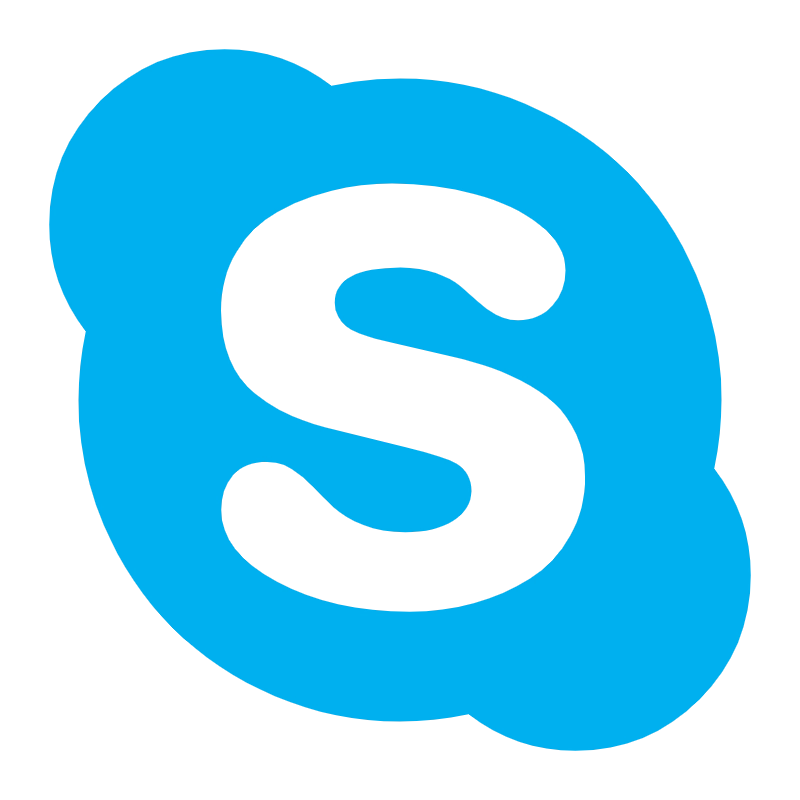
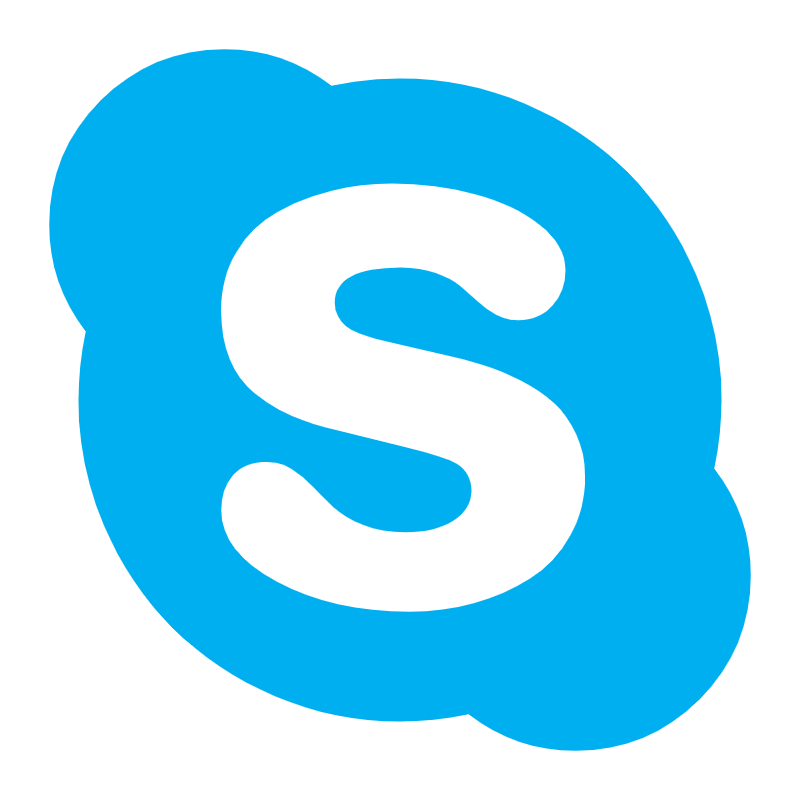 Ms.Cici
Ms.Cici 
 8618319014500
8618319014500