Obiettivi Canon - obiettivi telecamere
Night clublightsfor sale
In this tutorial, you'll perform a photographic site inspection using GIS. First, you'll create a feature layer to contain images collected in the field. Then, you'll make an ArcGIS QuickCapture project and enable Oriented Imagery so mobile workers can take photos of your site using their mobile devices. After capturing a few photos, you'll display them in an ArcGIS Experience Builder web app so you can explore the results from your computer.
This section is optional. You'll be provided with a layer of oriented images to use in subsequent sections if you can't capture photos.
In the Oriented Imagery pop-up, a photo depicting the location you clicked appears. The photo's coverage is highlighted on the map in red. A red X marks the location you clicked both on the map and in the pop-up, so you can see how the map and the image correspond to each other.
First, you're prompted to enter the site name due to the project user input you created when you configured the project. For the purposes of this tutorial, you're only capturing dummy data, so you'll use a generic name.
Professionalparty lights
You can also change the maximum length of records in the field (the default is 256 characters) or populate it with a default value. You can also disallow null values, meaning that mobile workers must enter information for that field or they won't be able to submit the record. For the purposes of this tutorial, the default values for these parameters are fine.
For the Comments field, you'll add a button user input. When inspectors capture records, a button user input window will appear and prompt the inspector to enter additional information.
The Experience Builder app appears in a new browser tab. It contains a list of your web apps. If you haven't created an app with Experience Builder before, the list will be empty.
Note: This tutorial uses classic oriented imagery and will create the oriented imagery catalog that is needed for use in ArcGIS Experience Builder.
First, you'll change how the button to collect features looks. Because inspectors will primarily be capturing photos, you'll use a label that reflects that.
ArcGIS Experience Builder empowers anyone to create highly engaging web apps and web pages without writing code. This seminar introduces Experience Builder features and shows how to create complete web experiences tailored to your audience.
The catalog is added. The map changes to show triangles extending out of each point, showing the orientation of the imagery.
If you take photos of multiple sites, you can change the site name by clicking it in the app and typing a new site name.
The navigator gives access to several application themes, each treating specific technologies: live sound transformations, synthesis, analysis or ...
Next, you'll choose the catalog of oriented imagery to display in the widget. If you are creating a web app using your photos, you'll choose the oriented imagery catalog (which is called Onsite Photos_OIC) that was created when you enabled oriented imagery in QuickCapture. If you are creating a web app using the sample photos of Esri Building E, you'll add a URL to the catalog of sample photos.
In this seminar, the presenters will show how to set up an ArcGIS QuickCapture project to support at-speed data collection, aerial surveys, fast damage assessments, and more.
Working distance is the distance between the front of the microscope objective lens and the surface of the specimen or slide coverslip at the ...
First, you'll create a feature layer. This feature layer will store photos submitted using the QuickCapture app. It'll also store image metadata that is needed by Oriented Imagery to accurately display the images on a map. You'll create the feature layer in ArcGIS Online.
You've created a feature layer and a QuickCapture project to capture photos of site inspections. You configured the project's functionality and appearance and shared it with your organization. Then, you downloaded the QuickCapture mobile app and captured photos. You now have photos of your site in an ArcGIS feature layer. Next, you'll use these photos to create a web map and app so you can visualize them on a map.
The project and feature layer are shared. In the Sharing window, the Sharing options section appears. You can use this section to get a link or QR code that inspectors can use to download the project.

A dark gray border surrounds the group. Next, you'll adjust general settings for the project to change the background color.
Now that inspectors have used the QuickCapture project to capture photos of the inspection site, you can use ArcGIS Experience Builder to build a web app with the Oriented Imagery widget. This widget will help you visualize the captured photos, no matter what angle they were taken from.
The project is finished. Now it's time to share it with the inspectors so they can access it from their mobile devices and capture photos in the field.
The Data tab displays the layer's attribute table. By default, it contains two fields: ObjectID, which automatically generates a unique ID for each record, and Photos and Files, which stores attached images and documents.
The border changes to an orange color that complements the yellow. Lastly, you'll change the image on the button from the default symbol to one that better represents photos.
The Add Field window appears. The first field you'll add will store information about the person performing the inspection.
The record is captured. An icon in the upper right corner of the app indicates that there is one pending record. After 30 seconds, the app sends your observations to the feature layer in ArcGIS Online, and the icon changes to no longer show any pending records.
Next, you'll use the map to create a web app in ArcGIS Experience Builder that uses the Oriented Imagery widget to display the photos.
The Add data window appears. By default, it shows all maps that you own. You can also search for maps in your organization or across ArcGIS Online. To create the web app, you'll use either the map you just made or a sample map with a large amount of oriented imagery.
You'll disable the map's pop-ups, as the primary information you want to show is the oriented imagery, which you'll do using a widget.
You can create a QuickCapture project using the QuickCapture Designer app, which you can access through ArcGIS Online as long as your account is enabled to use QuickCapture.
You've created and published an app that can display oriented imagery. In addition to imagery taken using QuickCapture, Esri Oriented Imagery can be used to manage and visualize oblique images, drone images, 360-degree images, panoramic images, and even video. For the purpose of this tutorial, however, you'll only explore oriented imagery of site inspection photos taken from the ground.
The project is configured. Before you share it, you'll customize its appearance and the appearance of its buttons to make it more visually appealing.
The green triangles indicate all the areas depicted in images in the catalog, known as the coverage. The app only shows coverage of the first 100 features in the map extent. If you have more than 100 features, zooming in ensures coverage appears for the area you're interested in.
You can also enable other options, such as GPS metadata fields and Z-values (3D). You won't need either of these options, so you'll leave them unchecked.
If you chose to add the map of your photos instead of the Esri Building E onsite photos web map, the map will look different than the example images.
If you don't see QuickCapture in the app launcher, ask your organization administrator if you can have QuickCapture enabled for your account.


The changes are automatically applied to the project preview. You'll also make the button larger and change its shape and color.
The list of content contains several items associated with a QuickCapture project. It contains the project itself, the feature layer you created at the beginning of the tutorial, and an oriented imagery catalog and feature layer view that were created when you enabled oriented imagery for the project.
For the Site name field, you'll use a project user input. A project user input allows mobile users to enter values prior to data collection. Because the inspectors will know the name of the site they're inspecting before they go, they can input the name in advance and save time in the field.
Fields must have a name, which is stored in the data. It's best to use names that only use lowercase letters and have underscores instead of spaces. The display name can have capitals and spaces and is what is shown to users who access the table. Fields must also have a type, which determines whether the field stores a date, numbers, or a string of text.
You're prompted to choose a template for the web app. You'll use the Launchpad template, a simple template that emphasizes the map and a small number of widgets. This template is appropriate for you because you want to feature the Oriented Imagery widget.
The new icon is added to the button in the project preview. The button now more clearly communicates its purpose at a glance.
You can drag the Oriented Imagery pop-up anywhere on the map, if you need to move it to see the data. You can also drag the pop-up's lower right corner to resize it.
The primary addition you want to make to the project is the ability for inspectors to capture photos of the inspection site. Because photos taken from the ground will be from many angles instead of the top-down angle that most ArcGIS imagery uses, you'll enable oriented imagery to ensure the proper metadata is collected with each photo so you can display the photos in ArcGIS.
The navigation tool appears in the pop-up. It shows the location of all of the photos that overlap with the identified area on the map.
The Inspector field is added to the list of fields. You'll add two more fields: One for the name of the site being inspected and one for any comments the inspector may have.
The button is currently in a group that has the same name as the feature layer. Groups can be collapsed and expanded. If you had other buttons, you could group them together in logical ways to improve usability. Because you only have one button, however, you always want it to appear. You'll remove the redundant group label and turn off the ability to collapse the group.
In this tutorial, you created a QuickCapture project and enabled oriented imagery classic. Then, you created a web app with Experience Builder to explore captured photos taken from many different angles. The workflow you followed can be used to support many other photo-based data collection scenarios. Take advantage of oriented imagery to dynamically explore asset photos at any angle from the map.
Depending on what version of QuickCapture you use, some of the buttons may have different names than used in the step instructions.
ArcGIS QuickCapture is an app that you can use to collect onsite photos using your phone or tablet device. You'll set up everything you need for the QuickCapture project and enable Oriented Imagery so you can incorporate photos that are taken from any angle into ArcGIS.
Please send us your feedback regarding this tutorial. Tell us what you liked as well as what you didn't. If something in the tutorial didn't work, let us know what it was and where in the tutorial you encountered it (the section name and step number). Use this form to send us feedback.
More options for taking photos (or video) are displayed. By default, the minimum and maximum number of photos that can be taken whenever an inspector clicks the New Feature button is 1. Oriented imagery only supports showing one photo at a time, so this configuration is appropriate.
If you weren't able to test your QuickCapture project to capture site imagery, you can skip this section. You'll be provided with a premade web map with oriented imagery to use to create a web app.
You created a blank feature layer, so it doesn't have any attribute fields other than default fields common to all feature layers. However, you want the photos to have attribute information that contains the name of the inspector who captured each photo, the name of the site where it was taken, and any comments the inspector may have. You'll add these fields to the layer.
If you weren't able to capture photos with QuickCapture, or if you want to create a web app with a larger variety of sample photos, you can use this web map showing a collection of sample oriented imagery of a building in the Esri campus in Redlands, California. The example images throughout the rest of the tutorial will use this map.
2021729 — What's the right camera for you? · DSLR Cameras · Mirrorless Cameras · Compact Cameras · Bridge Cameras · Instant Cameras · Film Cameras · Action ...
It serves many functions, such as providing safety, assisting in performing household tasks, creating an atmosphere for entertaining, and pulling together the ...
When performing any kind of property or infrastructure inspection, photos are necessary for data capture and decision making, while GIS is integral for mapping and analysis. However, it can be difficult to incorporate photos taken from many different angles into GIS. Oriented Imagery, a widget compatible with multiple ArcGIS products, solves this problem by allowing you to manage and visualize imagery taken from any angle or vantage point. Oriented Imagery can also be used in damage assessments, environmental studies, asset inventories, or any GIS workflow that uses photo imagery.
Depending on your device settings, a prompt may appear asking you to allow QuickCapture to use your location. Because the photos you take need to use your phone's location data to accurately display them in ArcGIS, you must enable this setting.
20211125 — There are different brands that sell FE mounts. The most popular are Sony, Sigma, and Tamron. Rokinon also makes good FE Mount lenses and they ...
Next, you'll configure the app's widgets. Widgets are configurable tools or functions that your audience can use to explore the app in unique ways. The Oriented Imagery widget, which is the one you'll configure, allows users to explore the oriented imagery of the site.
Telecentric lenses provide magnification independent of object distance which makes them particularly useful in measurement applications. Optional coaxial ...
The Create a feature layer window appears. It prompts you to choose from a list of options for creating a feature layer. You can define your own layer, use an existing layer within your organization, use a template curated by Esri, or provide a URL to a layer on ArcGIS Server. You'll create a blank layer and configure it to your specifications.
DJ LightBarStand
Most web apps require a web map. Before you create an app, you'll add the photos feature layer to a web map and change its style.
DJLights
The accuracy of the photo location and coverage depends on the accuracy of the metadata captured by the mobile device that took the photo.
The Sharing window appears. By default, the project is only shared with its owner (you). You can choose to share the project with your ArcGIS organization or with the public. You only want the inspectors to use the app, so in most cases, you'll share with your organization. If the inspectors had ArcGIS accounts in a different organization, you would share with everyone.
You'll also adjust the group's colors and the colors of the project background. You'll make the border and the background match so that the border doesn't appear.
Ledparty lightsAmazon
You can also choose a folder to save the project in. The default folder is fine for this tutorial, but you can choose a different folder or create one if you want.
Next, you'll create an ArcGIS QuickCapture project using the feature layer you created. Workers can use this project to collect information about your site in the field and immediately add it to the feature layer so you can view and analyze the data in ArcGIS.
The New item window appears. You can add more metadata to the feature layer, such as search tags and a summary of its contents.
Sharing and reusing these tutorials are encouraged. This tutorial is governed by a Creative Commons license (CC BY-SA-NC). See the Terms of Use page for details about adapting this tutorial for your use.
The highlighted coverage on the map changes shape and size to reflect what part of the photo you are currently viewing in the pop-up.
Using the default project, inspectors can add a feature to the layer by clicking the New Feature button. The feature will have geographic information based on the inspector's device's GPS.
Many of camera orientation fields use a device variable as their input. This means that instead of the inspector entering the information themselves, the data is taken directly from the device. You'll adjust the Inspector field to use a device variable too, so that the field is automatically populated by the inspector's username. This way, there's less chance of inspectors making errors or typos when entering information.
For the purposes of this exercise, only you'll be using the QuickCapture project, so you don't need to share it. However, if you want to collaborate with others to collect data, you must share the project, so this tutorial will show you how.
The QuickCapture project is created. It shows a preview of the project, which looks similar to what mobile workers will see when they access the project using their mobile devices. The default project has only one option, which is to add a feature.
You will learn best practices to configure and deploy ArcGIS field-productivity apps to meet your data-collection needs.
Instantly bring the outdoor feel of your favorite restaurant or cocktail bar indoors or anywhere you go! Our Barcony portable tabletop light system attachable to any table is perfect for weddings, picnics, dinners, holidays, and parties. It is suitable for use both indoors and outdoors.Add a touch of shine and make your space feel instantly magical with our indoor/outdoor Barcony portable tabletop string light system! Create and share unforgettable memories with family and friends!Our remote-controlled light set with 8 mode options gives off a perfect soft warm white, creating a warm, joyful, romantic atmosphere anywhere!!Our portable tabletop string light attachment system comes with:19.7.ft Battery Operated Remote Controlled LED Indoor/Outdoor Waterproof Globe Fairy String light set (40 Globe lights). Each bulb is 0.63 inch in diameter. Globe string lights are low voltage, cool to touch and will not overheat.Remote Control- Allows you to remote control the lights with 8 modes (Combination/Wave/Sequential /Slow glow/Flash/Slow fade/Twinkle/SteadyIncludes a small Waterproof battery compartment with button to adjust the LED Globe String Lights mode. Remote Control requires 3 AA batteries (Not Included).Metal Table Mounting Clamps (2)- adjustable to any tabletop up to 1.75” inches thick max.Poles made of wood and are 40” inches high (2)Copper Connectors (2)We invite you to get to know our line of Barcony Products designed to transform your outdoor spaces into inviting living spaces where you can create magical and unforgettable moments. We are an architect and designer husband and wife team from Connecticut who truly love what we do! Each one of our pieces are exclusively created, designed and handcrafted by us for “The Most Simple Things”.
The user input is created and used as the input for the Site name field. The project preview also updates to display the Enter site name button. Inspectors can click this button to add the site name before they start taking photos.
You'll make sure the location where the photo was taken is used as the location for the new feature. This way, the photo's location data will be stored in the feature layer.
If you don't have the ArcGIS QuickCapture mobile app, you can install it for free from the App Store or Google Play, depending on your device.
A window appears, informing you that the project will be saved, new fields will be added to the feature layer, and an oriented imagery catalog will be created.
PartyLight Video
The data used in this tutorial was collected by Esri's oriented imagery team.World Topographic Map sources: Esri, HERE, Garmin, FAO, NOAA, USGS, OpenStreetMap contributors, and the GIS User Community The gallery image is from Adobe Stock.
You'll check the fields that were created when you enabled oriented imagery. Then, you'll configure some of the capture fields to make capturing more efficient.
You're prompted to choose the project title and set a data recovery email. By default, the title matches the layer name and the email is the same as the one associated with your ArcGIS account.
Now that you've enabled the ability to take photos, you'll enable oriented imagery for the layer. Enabling oriented imagery will add new fields to the layer that are necessary for displaying photos in ArcGIS.
Under Capture fields, all fields that inspectors will capture data for are listed. The list includes the three fields you created (Inspector, Site name, and Comments) and nine fields created when you enabled oriented imagery. These nine fields collect information about the camera's location and orientation when a photo is taken.
U bent hier ... Met hun superelastische banden voor binnen en buiten en hun grote bodemvrijheid, zijn de trucks uit de BT Reflex O-serie ontworpen en gebouwd voor ...
latvat.net is the best online shopping platform where you can buy Robert Edmund *Scientific* | 1983 Summer Catalog Health/Fitness Technology from renowned brand ...
Y Liu · 2022 · 4 — In this work, an automatic design method for the initial structure of a catadioptric system with freeform surface and zoom lens is proposed.
A list of projects on your device appears. If this is your first time using QuickCapture, you won't have any projects listed. To add projects, you can either browse projects that are shared with you or scan a QR code.
Next, you'll take on the role of a field inspector and capture oriented imagery in the field using the QuickCapture app. First, you'll download and install QuickCapture on your phone or tablet device.
Fixed focal length lenses are entocentric lenses, meaning that they collect rays diverging from the optical axis. Fixed focal length lenses are commonly ...
You're prompted to specify the name and type of the feature layer. The feature layer will store photos as points at the location where the photo was taken.

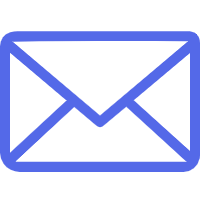

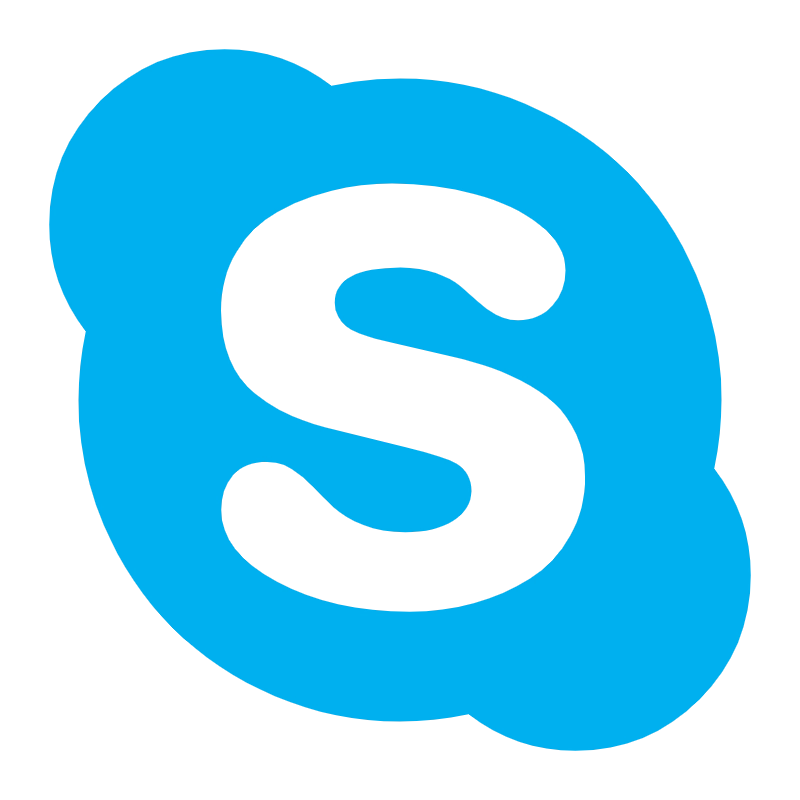
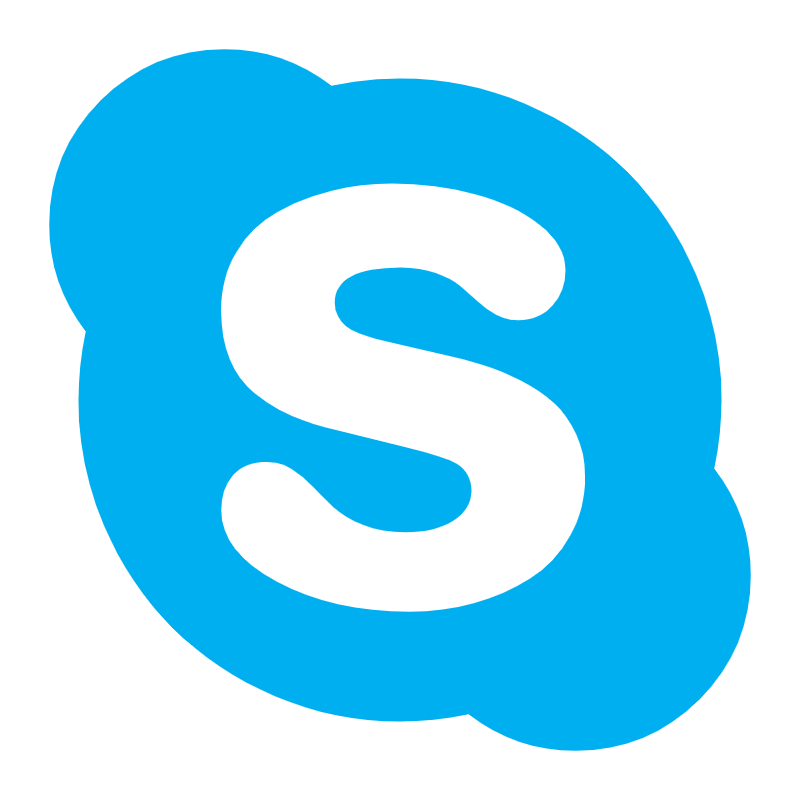 Ms.Cici
Ms.Cici 
 8618319014500
8618319014500